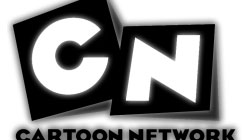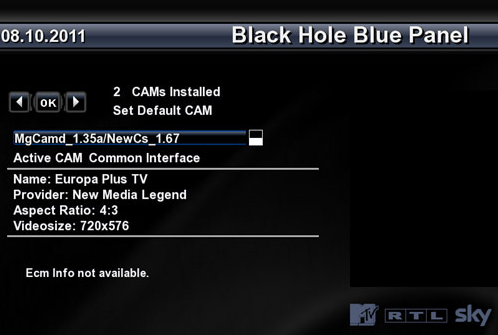
Что должен выполнить эмулятор (функции):
Во-первых, стать собственным сервером нашего Dreambox-а:
1. Считать карту, которую мы установили во внутренний картоприемник(и) dreambox-а (или в phoenix).
2. Предоставить клиентам доступ (пароль, логин, порт и т.п.) к этой карте для просмотра ТВ (клиентом будет наш же Dreambox, если мы все же хотим смотреть ТВ, а также другие ресиверы, если вы – владелец картшаринга и даруете другим счастье использовать вашу карту).
В-вторых, где-то содержать информацию о:
3. Сервере, установленном на нашем Dreambox-е (мы как клиент должны знать, где установлена наша же карта).
4. Удаленных ресиверах/серверах шаринга, которые предоставляют нам доступ к их картам. В-третьих, стать полноправным клиентом и:
5. Использовать собственный сервер с картой для просмотра ТВ (и все же начать просмотр).
6. Использовать удаленные ресиверы/серверы для просмотра ТВ (если мы решились на картшаринг). В-четвертых,
7. Использовать «ключи» для «взломанных» каналов. Эмуляторов существует предостаточное количество newcamd, camd3, newcs, mgcamd, radegast и т.д. Некоторые из них можно скачать здесь.
Одни из них выполняют все вышеописанные функции в комплексе, другие имеют более узкую специализацию. Мне больше нравятся:
- newcs (выполняет функции 1 и 2), т.к. он позволяет расшаривать большое число кодировок и
- mgcamd (функции 5, 6 и 7), т.к. он умеет делать реконнект при обрывах связи, работает с softcam и многое другое. В основном же используют camd3, но о нем я писать не буду, т.к. не пользуюсь Итак, скачиваем специально подготовленный дистрибутив. Структура папок в дистрибутиве соответствует структуре Dreambox-а.
Запускаем DCC (Dreambox Control Center). 1. Устанавливаем сервер для работы с картой (функция 1) В папке скаченного дистрибутива /var/bin находится бинарник newcs. Перемещаем его из правого окна (компьютер) в левое (Dreambox). Кликаем на нем правой клавишей мышки и выбираем атрибут 755. Если не сделаете, работать не будет.
Все – сервер установлен. Теперь к нему нужно дать доступ для клиентов (для нас же и для других ресиверов). В дальнейшем, когда возникнет необходимость обновления версии newcs, скачиваете новый дистрибутив с любого паблик-ресурса.
Для Gemini дистрибутивы (эмуляторы, плугины и аддоны) пакуются в файлы с расширением .bz2, которые сами удобно устанавливать на ресивер из папки /tmp.
Находим в дистрибутиве папку /bin, в ней файл «newcs.ppc», переименовываем его в «newcs» и кладем в папку Dreambox /var/bin вместо имеющегося. Проверьте атрибут 755!
Не используйте файлы с другими названиями, например, «newcs_1.11» и т.п., иначе не будет работать скрипт (см. ниже). 2. Даем клиентам доступ к собственному серверу (функция 2) В папке дистрибутива /var/tuxbox/config находим файл newcs.xml и копируем в такую же папку Dreambox. Сразу условимся:
IP нашего Dreambox 192.168.0.2
Порт нашего сервера – 10000
Имя нашего сервера - dream
Логин для вас самого - shara
Пароль для вас самого – sharing
Логин для другого ресивера, который может обращаться к вашему серверу, - ritm
Пароль для другого ресивера, который может обращаться к вашему серверу, – sattv
Впоследствии советую сменить логины и пароли. Итак, открываем файл и видим: Секция, указывающая на ваш картоприемник: <device>
…
</device> В ней прописан тот самый порт 10000: <newcamd_port>10000</newcamd_port> В ней же видим, название картоприемника (произвольное) с вашей картой: <name>lower</name>
<node>/dev/sci0</node> Если бы у нас был Dreambox 7000 или любой другой, имеющий не один, а два картоприемника, данная секция соответствовала бы нижнему картопримнику. Для верхнего мы добавили бы еще одну секцию: <device>
…
</device> добавив новый порт, например, 10001 и указав новое имя и его обозначение: <name>upper</name>
<node>/dev/sci1</node> Спускаемся ниже. Видим <newcamdserver> и чуть ниже: <name>dream</name> Это имя нашего сервера.
Видим секцию: <user>
…
</user> Это информация о клиенте, который имеет право обращаться к карте в вашем сервере.
Видим логин и пароль, которые мы дали самому себе: <name>hochu</name>
<password>smotret</password> А также обозначение картоприемника, к которому мы обеспечиваем доступ <allow>lower</allow> Если бы у нас был Dreambox 7000 и т.п., мы добавили бы еще одну строчку: <allow>upper</allow> Значит, самому себе вы доступ дали. Отлично! Далее следует еще одна секция: <user>
…
</user> Узнаем логин и пароль для другого ресивера, который будет пользоваться нашим сервером (нашей картой): <name>na</name>
<password>vozmi</password> И обозначение картоприемника <allow>lower</allow> Ну, все – клиентам доступ дан!
Советую давать другим ресиверам логины и пароли разные. Мало ли разругаетесь и захотите их отключить от своего сервера. Отключите, а другие смогут продолжать смотреть.
Количество секций неограниченно.
Строки, ограниченные <!-- --> являются коментариями и сервером не читаются – пишите, что хотите. 3. Теперь запишем информацию, где находится наш сервер (функция 3). Скоро мы станем клиентом.
В папке дистрибутива /var/tuxbox/config находим файл newcamd.conf и копируем в такую папку Dreambox-а.
Открываем: CWS = 192.168.0.2 10000 hochu smotret 01 02 03 04 05 06 07 08 09 10 11 12 13 14 lan dream au Строки, обозначенные «#», не читаются. Знак можно ставить или убирать. Теперь мы знаем все о нашем сервере. 4. Теперь запишем информацию, где находятся удаленные ресиверы/серверы с «ихними» картами, с которых мы получаем услуги шаринга, являясь их клиентом (функция 4). Скоро мы станем и их клиентом. Условимся.
Сервер 1 дал нам следующие свои координаты для подключения к нему:
IP сервера – 192.168.0.9
Порт – 200
Пароль – shara
Логин – vara
Имя shara1
Сервер находится в соседней комнате, т.е. - lan Сервер 2 дал нам следующие свои координаты для подключения к нему:
Адрес сервера – sovesti.sovsem.net
Порт – 3000
Пароль – gadskiy
Логин – papa
Имя shara2
Сервер находится в Инете, т.е. - wan Смотрим newcamd.conf: CWS = 15.151.151.1 200 shara vara 0102030405060708091011121314 lan shara1
CWS = sovesti.sovsem.net 3000 gadskiy papa 0102030405060708091011121314 wan shara2 Если у вас «затыки», в строке: CWS_CONNECT_TIMEOUT = 100 меняйте значение «100» в сторону увеличения (у меня на GPRS стоит «10000») Все – закончили. 6. Теперь устанавливаем эмулятор-клиент, для того чтобы через newcamd.conf подключиться к нашему серверу, а также к удаленныи ресиверам/серверам картшаринга (функции 5 и 6). В папке дистрибутива /var/bin находится бинарник mgcamd. Перемещаем его из правого окна (компьютер) в левое (Dreambox). Кликаем на нем правой клавишей мышки и выбираем атрибут 755. Если не сделаете, работать не будет. В дальнейшем, когда возникнет необходимость обновления версии mgcamd, скачиваете новый дистрибутив с любого паблик-ресурса.
Для Gemini дистрибутивы (эмуляторы, плугины и аддоны) пакуются в файлы с расширением .bz2, которые сами удобно устанавливать на ресивер из папки /tmp.
Находим в дистрибутиве папку /bin, в ней файл, похожий на «mgcamd» (это может быть «mgcamd_05_28» или «mgcamd_1.00» и т.п., переименовываем его в «mgcamd» и кладем в папку Dreambox /var/bin вместо имеющегося. Проверьте атрибут 755!
Не используйте файлы с другими названиями, например, «mgcamd _1.00» и т.п., иначе не будет работать скрипт (см. ниже). Теперь в папке /var/keys находим файл mg_cfg перемещаем его на Dreambox. Все – клиент установлен. Если «затыки» продолжаются, меняем: # network ecm timeout in seconds
# defaut is 10
K: { 5 } 8. Из папки дистрибутива /var/script копируем скрипт mgcamd_newcs_cam.sh, без которого эмулятор не запустится. Кликаем на нем правой клавишей и выбираем 755.
Если посмотрите внимательно, увидите в файле «mgcamd» и «newcs». Именно поэтому, используя непереименнованные «mgcamd_1.00» и «newcs_1.11» и пр. в /var/bin (см. выше) скрипт работать не будет. 9. Теперь устанавливаем «ключи» (функция 7).
В папке /var/keys лежат ключи для mgcamd.
Здесь же «до кучи» лежат «ключи» и конфигурационные файлы для camd3 (мало ли соберетесь поставить, только настройки в конфигах ставьте сами), в папке /var/scce – «ключи» для newcamd.
Кликаем на всех правой клавишей и выбираем 755. Если не сделаете, работать не будет.
Лишнее можно удалить. 10. Заходим в меню Dreambox: Установки > Blue-Panel.
Ставим «галку» на «enable/disable Auto-Cam», нажимаем на «Auto-Cam установки» и выбираем «MGCamd/NewCS».
Затем клавиша пульта «exit», выбираем в меню Dreambox (окно «Blue-Panel») «Reset current Cam».
В дальнейшем вызов окна «Blue-Panel» доступен синей клавишей пульта.
| com-кабель для прошивки |
Для подключения через RS 232 требуется специальный нуль-модемный кабель. Его можно купить на одной из компьютерных фирм или изготовить самому. Для сборки кабеля потребуются два разборных разъема типа D-SUB9 ("мама") с 9 контактами. Схема соединения приведена в таблице.
| К ресиверу D-SUB9 ("мама") | К компьютеру D-SUB9 ("мама") | ||
| Receive Data (RxD) | 2 | 3 | Transmit Data (TxD) |
| Transmit Data (TxD) | 3 | 2 | Receive Data (RxD) |
| Data Terminal Ready (DTR) | 4 | 6+1 | Data Set Ready+Carrier Detect |
| System Ground (GND) | 5 | 5 | System Ground (GND) |
| Data Set Ready+Carrier Detect | 6+1 | 4 | Data Terminal Ready (DTR) |
| Request to Send | 7 | 8 | Clear to Send |
| Clear to Send | 8 | 7 | Request to Send |

Как показала практика, не обязательно разводить все контакты разъема. Вполне достаточно соединить контакты 5-5, 2-3, 3-2. 
Во время перешивки тюнера ни в коем случае нельзя выключать его из сети и запускать какие-либо приложения на компьютере! Подключение нуль-модемного кабеля рекомендую производить при отключенном напряжении питания, т.е. сетевые вилки устройств должны быть выключены из сети - только в этом случае устройства полностью обесточены.
Сохранение и редактирование списков каналов на компютере
|
После того как мы отсканировали нужные нам спутники, можно переходить к редактированию списков каналов. Намного удобнее это делать на компьютере. Без особого труда можно создавать любое количество фаворитных списков и вносить в них в любой последовательности каналы из общего списка. Для этого нам понадобится программа DreamBoxEdit
1. ЗапускаемDreamBoxEdit, выбираем русский язык программы - Language - Russia, выставляем сетевые настройки ресивера, сохраняем.  2. Создаем на компьютере папку, куда мы будем сохранять списки каналов. Указываем в программе путь к данной папке. После чего каналы будут слиты с ресивера и сохранены в данной папке.
2. Создаем на компьютере папку, куда мы будем сохранять списки каналов. Указываем в программе путь к данной папке. После чего каналы будут слиты с ресивера и сохранены в данной папке.  Данные о каналах будут отображены в самой программе. По правой кнопке мыши можно создавать любое количество фаворитных списков, перетаскивать каналы с общего списка в созданные фаворитные, менять их расположение в фаворитном списке, по правой кнопке мыши установить родительский контроль на любой канал и т.д.
Данные о каналах будут отображены в самой программе. По правой кнопке мыши можно создавать любое количество фаворитных списков, перетаскивать каналы с общего списка в созданные фаворитные, менять их расположение в фаворитном списке, по правой кнопке мыши установить родительский контроль на любой канал и т.д.  Отредактированные каналы можно залить назад в ресивер. Перед тем как их заливать программа напомнит вам о возможности сохранения их на компьютере, соглашаемся. После этого программа зальёт все настройки каналов в ресивер.
Отредактированные каналы можно залить назад в ресивер. Перед тем как их заливать программа напомнит вам о возможности сохранения их на компьютере, соглашаемся. После этого программа зальёт все настройки каналов в ресивер. 
Подключение Dreambox к компьютеру
|
В этой статье рассмотрим самый популярный и простой вариант настройки сети для работы с тюнером Dreambox.
Нам понадобятся:
1) сетевая карта (любая поддерживающая скорость 100 Мбит/c, если у Вас уже имеется локальная сеть, значит она будет второй в Вашем компьютере) либо если уже имеется локальная сеть - коммутатор (HUB).
2) кабель кроссовер (перекрестный). Если соединение идет через HUB, то кабель должен быть прямой.
Сначала необходимо будет запастись сетевым кабелем. Сетевой кабель - служит для связи ресивера с компьютером через LAN(10-100Mb).В зависимости от вида подключения, используется 2 вида обжатия кабеля. Если ресивер подключается напрямую к компьютеру, то используется кабель типа "Кроссовер".
Если ресивер подключается к компьютеру через свич, хаб, роутер, ADSL модем, то используется прямое обжатие кабеля. Кроссовер кабель можно попытаться купить, заказать в фирме занимающейся подключением к локальной сети, сделать кабель своими руками варианта опять два: а) купить в любой приличной компьютерной лавке прямой кабель, отрезать кусочек с одной стороны с небольшим запасом, на случай неудачной зачистки контактов и скрутить по схеме приведенной выше, б) сделать с нуля (купить кусок кабеля, нужной величины, несколько разъемов RJ45 и кусачки для обжима). Пример цен: a) Патч-корд UTP (5/5E кат.) RJ45 15 м – 5 $ б) Клещи HT/T-210 (RJ-45) (8p8c) – 15 $ (при зачистке кабеля, расплетение витых пар не должно превышать 12,5 мм, поэтому желательно использовать специальные клещи, в которых есть ножи с ограничителями и отпадает нужда снимать изоляцию с каждого из проводов) в) Коннектор RJ-45 кат. 5 8P8C – 0,2 $ штука (кстати купив пару-тройку коннекторов и прямой кабель можно не скручивать контакты, а сделать «цивильно» из него) Теперь нам надо разобраться, какой проводок кабеля должен подходить к тому или иному контакту в разъеме RJ45. Обжимаем витую пару подручными средствами.Обжать витую пару можно и при помощи тонкой отвёртки, качество контакта может быть немного хуже, кроме этого на обжим у вас уйдет больше времени и сил. В любом случае Вам потребуется отвертка и несколько коннекторов RJ-45. Установите проводки так, как Вам требуется. Проверьте правильность расположения контактов. Утопите пластиковый фиксатор, сначала утопите зубчики контактов так, чтобы они не выступали над поверхностью коннектора, надавливая на них поперёк, концом отвертки. Теперь разверните отвёртку и окончательно погрузите контакты так чтобы зубцы вошли в изоляцию. Давите аккуратно, но сильно. Проверьте то что получилось. Если после подключения не зажигаются световые индикаторы на сетевой карте или сеть работает, но плохо, с ошибками, часто теряя данные, значит плохой контакт у одного или нескольких несущих проводников. Ещё раз прожмите отверткой все контакты, если не помогает, попробуйте обжать сеть заново или воспользуйтесь обжимным инструментом. 1. Поочерёдно утапливаем контакты в корпус 2. Подкладываем что-либо под разъём чтобы не сломать фиксатор 3. Утапливаем фиксатор провода
Кроссовер кабель можно попытаться купить, заказать в фирме занимающейся подключением к локальной сети, сделать кабель своими руками варианта опять два: а) купить в любой приличной компьютерной лавке прямой кабель, отрезать кусочек с одной стороны с небольшим запасом, на случай неудачной зачистки контактов и скрутить по схеме приведенной выше, б) сделать с нуля (купить кусок кабеля, нужной величины, несколько разъемов RJ45 и кусачки для обжима). Пример цен: a) Патч-корд UTP (5/5E кат.) RJ45 15 м – 5 $ б) Клещи HT/T-210 (RJ-45) (8p8c) – 15 $ (при зачистке кабеля, расплетение витых пар не должно превышать 12,5 мм, поэтому желательно использовать специальные клещи, в которых есть ножи с ограничителями и отпадает нужда снимать изоляцию с каждого из проводов) в) Коннектор RJ-45 кат. 5 8P8C – 0,2 $ штука (кстати купив пару-тройку коннекторов и прямой кабель можно не скручивать контакты, а сделать «цивильно» из него) Теперь нам надо разобраться, какой проводок кабеля должен подходить к тому или иному контакту в разъеме RJ45. Обжимаем витую пару подручными средствами.Обжать витую пару можно и при помощи тонкой отвёртки, качество контакта может быть немного хуже, кроме этого на обжим у вас уйдет больше времени и сил. В любом случае Вам потребуется отвертка и несколько коннекторов RJ-45. Установите проводки так, как Вам требуется. Проверьте правильность расположения контактов. Утопите пластиковый фиксатор, сначала утопите зубчики контактов так, чтобы они не выступали над поверхностью коннектора, надавливая на них поперёк, концом отвертки. Теперь разверните отвёртку и окончательно погрузите контакты так чтобы зубцы вошли в изоляцию. Давите аккуратно, но сильно. Проверьте то что получилось. Если после подключения не зажигаются световые индикаторы на сетевой карте или сеть работает, но плохо, с ошибками, часто теряя данные, значит плохой контакт у одного или нескольких несущих проводников. Ещё раз прожмите отверткой все контакты, если не помогает, попробуйте обжать сеть заново или воспользуйтесь обжимным инструментом. 1. Поочерёдно утапливаем контакты в корпус 2. Подкладываем что-либо под разъём чтобы не сломать фиксатор 3. Утапливаем фиксатор провода  Так же в определённых случаях реанимации ресивера нам может понадобиться нуль-модемный кабель. Если имеются проблемы с его приобретением, то его можно спаять самому. Для этого понадобятся 2 СOM разъёма типа "мама" и 1,5 метра трёх-девяти жильного кабеля, если использовать "витую пару",то длину кабеля можно увеличивать до 15 метров (больше не пробовал).
Так же в определённых случаях реанимации ресивера нам может понадобиться нуль-модемный кабель. Если имеются проблемы с его приобретением, то его можно спаять самому. Для этого понадобятся 2 СOM разъёма типа "мама" и 1,5 метра трёх-девяти жильного кабеля, если использовать "витую пару",то длину кабеля можно увеличивать до 15 метров (больше не пробовал).
Обновление программного обеспечения (Имиджа) через LAN
|
Приведу пример обновления ПО для ресивера Dreambox 500S, в остальных моделях принцип смены ПО практически не отличается. Для начала нам необходимо наладить связь между компьютером и ресивером. Для этого будем использовать LAN соединение.
1. Связываем сетевым кабелем ресивер и компьютер. 2. Включаем ресивер, выставляем нужный вам язык(в заводском ПО русский язык отсутствует), часовой пояс, настройки спутников. 3. В главном меню выбираем пункт - Setup - Expert Setup - Communication Setup. Перед нами появится окно примерно со следующим содержимым  4. Здесь необходимо будет указать все сетевые настройки. Допустим, что вы у себя на компьютере создали подключение по локальной сети и при этом указали следующие данные: IP адрес - 192.168.0.1 Маска подсети - 255.255.255.0 Ресивер подключён напрямую к компьютеру при помощи кроссовера. 5. В сетевых настройках Dreambox указываем IP адрес из той же подсети, например 192.168.0.2, Маска подсети - 255.255.255.0 6. Удаляем галку с пункта DHCP. 7. Сохраняем изменения нажатием на пульте зелёной кнопки. 8. Выводим ресивер в дежурный режим (Stand by). 9. Проверяем правильность сетевых настроек. Для этого устанавливаем на компьютере программу Total Commander 10. Запускаем Total Commander, настраиваем FTP соединение следующим образом.
4. Здесь необходимо будет указать все сетевые настройки. Допустим, что вы у себя на компьютере создали подключение по локальной сети и при этом указали следующие данные: IP адрес - 192.168.0.1 Маска подсети - 255.255.255.0 Ресивер подключён напрямую к компьютеру при помощи кроссовера. 5. В сетевых настройках Dreambox указываем IP адрес из той же подсети, например 192.168.0.2, Маска подсети - 255.255.255.0 6. Удаляем галку с пункта DHCP. 7. Сохраняем изменения нажатием на пульте зелёной кнопки. 8. Выводим ресивер в дежурный режим (Stand by). 9. Проверяем правильность сетевых настроек. Для этого устанавливаем на компьютере программу Total Commander 10. Запускаем Total Commander, настраиваем FTP соединение следующим образом.  Заголовок можно прописывать любой, он особого значения не имеет. Пароль на вход - dreambox
Заголовок можно прописывать любой, он особого значения не имеет. Пароль на вход - dreambox 
 Если мы увидели картинку следующего содержания - это означает, что сетевое соединение настроено и вы зашли в ОС Linyx вашего ресивера. Здесь производится главным образом вся ручная работа по установке эмуляторов, редактирования настроек и т.д , но об этом позже.
Если мы увидели картинку следующего содержания - это означает, что сетевое соединение настроено и вы зашли в ОС Linyx вашего ресивера. Здесь производится главным образом вся ручная работа по установке эмуляторов, редактирования настроек и т.д , но об этом позже.  Если же вы такого окна не увидели, это означает, что либо вы используете неподходящий сетевой кабель, либо напутали в настройках сетевого подключения. 8. Скачиваем с интернета свежее ПО (Имидж) для вашего ресивера, распаковываем его. Я рекомендую пользоваться ПО от Gemini - бесплатный, наиболее стабильный, регулярно обновляемый имидж. 9. Запускаем на компьютере программу FlashWizard 10. Прописываем сетевые настройки вашего ресивера.
Если же вы такого окна не увидели, это означает, что либо вы используете неподходящий сетевой кабель, либо напутали в настройках сетевого подключения. 8. Скачиваем с интернета свежее ПО (Имидж) для вашего ресивера, распаковываем его. Я рекомендую пользоваться ПО от Gemini - бесплатный, наиболее стабильный, регулярно обновляемый имидж. 9. Запускаем на компьютере программу FlashWizard 10. Прописываем сетевые настройки вашего ресивера.  11. Выбираем нужное нам ПО. 12.Наблюдаем процесс заливки ПО.
11. Выбираем нужное нам ПО. 12.Наблюдаем процесс заливки ПО.  По окончании успешной заливки выскочит следующее окно.
По окончании успешной заливки выскочит следующее окно.  13. Процесс смены ПО закончен, теперь необходимо на 10 секунд обесточить ресивер. После этого необходимо выполнить на тюнере сброс настроек. Это необходимо сделать, что бы в ресивере не осталось содержимого предыдущего ПО. При невыполнении данной процедуры ресивер может работать не стабильно. Для этого необходимо зайти в главное меню ресивера, выбрать пункт Setup - Expert Setup - Factory reset. Необходимо согласиться с предупреждениями, нажав Yes. После чего ресивер перезагрузится и вам придётся повторно выставлять все настройки. Руcификация меню 1. Скачиваем файл русификации меню для своей модели ресивера 2. Запускаем программу Total Commander, по FTP соединению входим на Dreambox. 3. Кладём русификатор в формате tar.bz2 в папку var – tmp (перетаскиваем скаченный файл с локального диска в папку tmp). 4. В главном меню ресивера выбираем Setup -Blue Panel- Addons - Manual install . В появившемся окне видим название нашего устанавливаемого файла. Жмём Yes - OK . 5. В главном меню выбираем пункт Setup - System Settings - OSD Language, в появившемся окне выбираем Russian
13. Процесс смены ПО закончен, теперь необходимо на 10 секунд обесточить ресивер. После этого необходимо выполнить на тюнере сброс настроек. Это необходимо сделать, что бы в ресивере не осталось содержимого предыдущего ПО. При невыполнении данной процедуры ресивер может работать не стабильно. Для этого необходимо зайти в главное меню ресивера, выбрать пункт Setup - Expert Setup - Factory reset. Необходимо согласиться с предупреждениями, нажав Yes. После чего ресивер перезагрузится и вам придётся повторно выставлять все настройки. Руcификация меню 1. Скачиваем файл русификации меню для своей модели ресивера 2. Запускаем программу Total Commander, по FTP соединению входим на Dreambox. 3. Кладём русификатор в формате tar.bz2 в папку var – tmp (перетаскиваем скаченный файл с локального диска в папку tmp). 4. В главном меню ресивера выбираем Setup -Blue Panel- Addons - Manual install . В появившемся окне видим название нашего устанавливаемого файла. Жмём Yes - OK . 5. В главном меню выбираем пункт Setup - System Settings - OSD Language, в появившемся окне выбираем Russian
Обновление программного обеспечения (Имиджа) через com-кабель
|
Итак, Вы только что приобрели тюнер Dreambox и естественно решили сменить в нём предустановленное ПО. В данной статье мы рассмотрим самый простой и в тоже время надёжный метод.
Нам понадобятся: 1) нуль-модемный кабель (купленный или сделанный своими руками),
2) программа Universal DreamUp,
3) файл образ имиджа (выбор какой именно за Вами). Я буду рассматривать установку на примере популярной OS Gemeni (в данном случае выбор Вами другой OS ничего не меняет и осуществляется точно так же). Соединяем наш тюнер и компьютер нуль-модемным кабелем по COM-портам и запускаем программу Universal DreamUp, указываем номер COMпорта компьютера, к которому мы подсоединили Dreamboxи жмём «Connect». Теперь необходимо выключить тюнер из розетки и включить снова, после этого станут доступными дополнительные кнопки в программе. Нас интересует только кнопка «Flash», нажимаем на неё и загружаем образ имиджа, который Вы предварительно скачали, распаковали и где-нибудь разместили на своём компьютере. После того как мы выбрали и загрузили в программу наш файл имиджа, появится окно с запросом на подтверждение операции (несмотря на то, что интерфейс программы выбран английский это окно осталось на немецком – жмём Ja), начнется сам процесс установки. Так как используется COM-порт, скорость установки очень маленькая и можно спокойненько перекурить (при установке в следующий раз вешайте галочку на пункт «Use Network», выставляйте в окнах IP адреса Вашего тюнера – Remote IP(Box) и компьютера – Local IP(PC), процесс установки по локальной сети проходит на скорости 500 кб/c, естественно для этого необходимо наличие такового подключения).  По окончании установки программа сообщит Вам об этом, очередным окном с уведомлением, жмите «ОК», потом Disconnect и закрывайте программу. Для завершения установки нужно опять выдернуть и снова включить сетевой кабель тюнера. Ну, вот и всё время приступать к настройке... Не используйте кнопку «Backup», для создания архива – мартышкин труд, установленные добавки не сохраняются.
По окончании установки программа сообщит Вам об этом, очередным окном с уведомлением, жмите «ОК», потом Disconnect и закрывайте программу. Для завершения установки нужно опять выдернуть и снова включить сетевой кабель тюнера. Ну, вот и всё время приступать к настройке... Не используйте кнопку «Backup», для создания архива – мартышкин труд, установленные добавки не сохраняются.
Настройка интернет-соединения на ресивере Dreambox
|
Есть различные варианты получения интернет доступа: - Dial-up - аналоговое подключение посредством дозвона по телефонной линии до интернет-провайдера с использованием аналогового модема. Обычно вы платите за время, проведённое вами в интернете. Такой вид связи мало для вас выгоден; - HDSL - цифровое подключение. Устанавливается HDSL модем, подключаемый по "Свободной паре" проводов, аналогичным телефонным. Линия используется только для интернета. Такой модем может обслуживать как одного клиента, так и локальную сеть из 10-100 компьютеров, в зависимости от пропускной способности канала. В большинстве случаев действует по мегабайтная тарификация, то есть сколько скачал - за то и заплатил. Наиболее выгодный для нас вариант; - ADSL - цифровое подключение. Устанавливается ADSL модем, подключаемый прямо к вашей телефонной линии. При этом ваш номер не должен находиться на блокираторе, а так же через него не должна работать охранная сигнализация. Преимущества по отношению к HDSL технологии - по одной паре телефонной линии может одновременно работать как интернет, так и телефон, большие скорости подключения. Такой модем может обслуживать как одного клиента, так и локальную сеть из 10-100 компьютеров. Действует по мегабайтная тарификация. Наиболее выгодный для вас вариант; - GPRS - цифровое подключение. В качестве модема используется мобильный телефон с настроенным GPRS. Обычно малые скорости подключения, высокая стоимость скачиваемой информации. Единственное спасение тем, кто проживает вдали от города куда HDSL и ADSL технологии добраться попросту не могут. В основном действует по мегабайтная тарификация. Предположим, что вы используете наиболее распространённое на сегодняшний день HDSL либо ADSL соединение. При подключении к интернету ваш интернет-провайдер выдал вам статический IP адрес. То есть дал вам к примеру: IP адрес - 192.168.0.2 IP Маска подсети - 255.255.255.0 Netmask Основной шлюз - 192.168.0.3 Gateway DNS сервер - 213.188.32.44 Nameserver Имея такие данные, ваш тюнер сам сможет выходить в интернет без участия компьютера, так как статический IP адрес не требует дополнительного ввода логина и пароля при подключении к интернету. В большинстве случаев за получение статического IP адреса приходится доплачивать каждый месяц определённую сумму денег интернет-провайдеру. Наиболее выгодное для нас подключение. Если ваш интернет-провайдер отказал вам в услуге получения статического IP адреса, то вам придётся смериться с той мыслью, что ваш ресивер будет подключаться к интернету только в связке с компьютером, то есть компьютер будет отдавать интернет ресиверу. Либо второй вариант - приобрести роутер, который будет раздавать интернет как компьютеру, так и ресиверу. При этом компьютер уже не надо будет обязательно включать в период пользования интернетом на ресивере. Стоимость такого решения колеблется от 25 до 100 уе. Рассмотрим самый худший для вас вариант - вы имеете HDSL либо ADSL соединение, да и ещё с динамическим IP адресом. То есть самостоятельно ваш ресивер не сможет выходить в интернет. Необходимо его привязать к компьютеру. Если компьютер не подключён к домашней сети, то дать доступ ресиверу к интернету довольно таки просто. Для этого достаточно зайти на компьютере в свойства подключения интернета и в пункте Дополнительно поставить галку на - Разрешить другим пользователям сети использовать подключение к интернету данного компьютера. Теперь останется лишь указать в сетевых настройках ресивера Nameserver и Gateway - а это и есть ссылка на ваш компьютер, то есть в данных полях необходимо будет указать IP адрес вашего компьютера. Главное, чтобы ресивер и компьютер находились в одной подсети, то есть чтобы у них были IP адреса к примеру 192.168.0.1(компьютер) и 192.168.0.2(ресивер), маска подсети одинаковая, к примеру 255.255.255.0 Если ваш компьютер подключён к локальной сети, то таким уже образом доступ не откроешь, черевато это тем, что любой пользователь сети сможет наслаждаться вашим "халявным" интернетом. Для того, чтобы отгородить ваш ресивер от посягательств со стороны локальной сети, вам понадобится поместить ваш ресивер в отельное сетевое пространство. Допустим, компьютеры вашей локальной сети имеют IP 192.168.0.XXX, маску подсети 255.255.255.0 Вам необходимо будет на компьютере (ОС Windows XP) дополнительно указать в cвойствах сетевых настроек следующие данные: 

 Соответственно на ресивере в сетевых настройках прописываем, например такие данные: IP 192.168.187.2 Netmask 255.255.254.0 Nameserver 192.168.187.1 Gateway 192.168.187.1 После этого наш ресивер и компьютер находятся в едином адресном пространстве, но в разных с локальной сетью. Теперь остаётся только дать доступ к интернету ресиверу. Сделать это не так то просто, так как если на компьютере открыть общий доступ к интернет-ресурсам, то "на шару" смогут этим пользоваться как пользователи вашей локальной сети, так и Dreambox. Посему необходимо будет установить на компьютере программу, которая будет давать доступ к интернету только нужным адресатам, в данном случае Dreambox, производя блокировку по IP адресу, либо MAC адресу. Последнее обычно не требуется, разве, что если у вас там совсем в сети одни хакеры собрались. Для этих целей существует множество программ, остановимся по подробней на Win Gate + WGateReg + Русификатор к WinGate_614(build1099) 1. Устанавливаем программу. При установке со всем соглашаемся, убираем галку в поле auto update, активацию программы производить не надо, а то будете использовать Trial версию, расчитанную только на 30 дней. Устанавливаем Patch - руссификатор, КРЯКаем его при помощи файла Patch WinGate 6_1_4_1099.exe.После первого запуска программы выскочит следующее окно.
Соответственно на ресивере в сетевых настройках прописываем, например такие данные: IP 192.168.187.2 Netmask 255.255.254.0 Nameserver 192.168.187.1 Gateway 192.168.187.1 После этого наш ресивер и компьютер находятся в едином адресном пространстве, но в разных с локальной сетью. Теперь остаётся только дать доступ к интернету ресиверу. Сделать это не так то просто, так как если на компьютере открыть общий доступ к интернет-ресурсам, то "на шару" смогут этим пользоваться как пользователи вашей локальной сети, так и Dreambox. Посему необходимо будет установить на компьютере программу, которая будет давать доступ к интернету только нужным адресатам, в данном случае Dreambox, производя блокировку по IP адресу, либо MAC адресу. Последнее обычно не требуется, разве, что если у вас там совсем в сети одни хакеры собрались. Для этих целей существует множество программ, остановимся по подробней на Win Gate + WGateReg + Русификатор к WinGate_614(build1099) 1. Устанавливаем программу. При установке со всем соглашаемся, убираем галку в поле auto update, активацию программы производить не надо, а то будете использовать Trial версию, расчитанную только на 30 дней. Устанавливаем Patch - руссификатор, КРЯКаем его при помощи файла Patch WinGate 6_1_4_1099.exe.После первого запуска программы выскочит следующее окно. 
 2. Прописываем пароль администратора на вход в программу (любой, главное потом его самому не забыть).
2. Прописываем пароль администратора на вход в программу (любой, главное потом его самому не забыть). 
 3. Нажатием правой кнопки мыши добавляем нового пользователя.
3. Нажатием правой кнопки мыши добавляем нового пользователя.  4. Закрываем общий доступ к интернету для всех пользователей(Guest) - снимаем галку с пункта - Учётная запись разрешена. При этом программа ругнётя, но вы настоите на своем.
4. Закрываем общий доступ к интернету для всех пользователей(Guest) - снимаем галку с пункта - Учётная запись разрешена. При этом программа ругнётя, но вы настоите на своем. 
 5. Открываем доступ к интернету по IP адресу нашаго Dreambox.
5. Открываем доступ к интернету по IP адресу нашаго Dreambox.  6. Отключаем DHCP сервис.
6. Отключаем DHCP сервис. 
| Настройка интернет-соединения на ресивере Dreambox |
Есть различные варианты получения интернет доступа: - Dial-up - аналоговое подключение посредством дозвона по телефонной линии до интернет-провайдера с использованием аналогового модема. Обычно вы платите за время, проведённое вами в интернете. Такой вид связи мало для вас выгоден; - HDSL - цифровое подключение. Устанавливается HDSL модем, подключаемый по "Свободной паре" проводов, аналогичным телефонным. Линия используется только для интернета. Такой модем может обслуживать как одного клиента, так и локальную сеть из 10-100 компьютеров, в зависимости от пропускной способности канала. В большинстве случаев действует по мегабайтная тарификация, то есть сколько скачал - за то и заплатил. Наиболее выгодный для нас вариант; - ADSL - цифровое подключение. Устанавливается ADSL модем, подключаемый прямо к вашей телефонной линии. При этом ваш номер не должен находиться на блокираторе, а так же через него не должна работать охранная сигнализация. Преимущества по отношению к HDSL технологии - по одной паре телефонной линии может одновременно работать как интернет, так и телефон, большие скорости подключения. Такой модем может обслуживать как одного клиента, так и локальную сеть из 10-100 компьютеров. Действует по мегабайтная тарификация. Наиболее выгодный для вас вариант; - GPRS - цифровое подключение. В качестве модема используется мобильный телефон с настроенным GPRS. Обычно малые скорости подключения, высокая стоимость скачиваемой информации. Единственное спасение тем, кто проживает вдали от города куда HDSL и ADSL технологии добраться попросту не могут. В основном действует по мегабайтная тарификация. Предположим, что вы используете наиболее распространённое на сегодняшний день HDSL либо ADSL соединение. При подключении к интернету ваш интернет-провайдер выдал вам статический IP адрес. То есть дал вам к примеру: IP адрес - 192.168.0.2 IP Маска подсети - 255.255.255.0 Netmask Основной шлюз - 192.168.0.3 Gateway DNS сервер - 213.188.32.44 Nameserver Имея такие данные, ваш тюнер сам сможет выходить в интернет без участия компьютера, так как статический IP адрес не требует дополнительного ввода логина и пароля при подключении к интернету. В большинстве случаев за получение статического IP адреса приходится доплачивать каждый месяц определённую сумму денег интернет-провайдеру. Наиболее выгодное для нас подключение. Если ваш интернет-провайдер отказал вам в услуге получения статического IP адреса, то вам придётся смериться с той мыслью, что ваш ресивер будет подключаться к интернету только в связке с компьютером, то есть компьютер будет отдавать интернет ресиверу. Либо второй вариант - приобрести роутер, который будет раздавать интернет как компьютеру, так и ресиверу. При этом компьютер уже не надо будет обязательно включать в период пользования интернетом на ресивере. Стоимость такого решения колеблется от 25 до 100 уе. Рассмотрим самый худший для вас вариант - вы имеете HDSL либо ADSL соединение, да и ещё с динамическим IP адресом. То есть самостоятельно ваш ресивер не сможет выходить в интернет. Необходимо его привязать к компьютеру. Если компьютер не подключён к домашней сети, то дать доступ ресиверу к интернету довольно таки просто. Для этого достаточно зайти на компьютере в свойства подключения интернета и в пункте Дополнительно поставить галку на - Разрешить другим пользователям сети использовать подключение к интернету данного компьютера. Теперь останется лишь указать в сетевых настройках ресивера Nameserver и Gateway - а это и есть ссылка на ваш компьютер, то есть в данных полях необходимо будет указать IP адрес вашего компьютера. Главное, чтобы ресивер и компьютер находились в одной подсети, то есть чтобы у них были IP адреса к примеру 192.168.0.1(компьютер) и 192.168.0.2(ресивер), маска подсети одинаковая, к примеру 255.255.255.0 Если ваш компьютер подключён к локальной сети, то таким уже образом доступ не откроешь, черевато это тем, что любой пользователь сети сможет наслаждаться вашим "халявным" интернетом. Для того, чтобы отгородить ваш ресивер от посягательств со стороны локальной сети, вам понадобится поместить ваш ресивер в отельное сетевое пространство. Допустим, компьютеры вашей локальной сети имеют IP 192.168.0.XXX, маску подсети 255.255.255.0 Вам необходимо будет на компьютере (ОС Windows XP) дополнительно указать в cвойствах сетевых настроек следующие данные: 

 Соответственно на ресивере в сетевых настройках прописываем, например такие данные: IP 192.168.187.2 Netmask 255.255.254.0 Nameserver 192.168.187.1 Gateway 192.168.187.1 После этого наш ресивер и компьютер находятся в едином адресном пространстве, но в разных с локальной сетью. Теперь остаётся только дать доступ к интернету ресиверу. Сделать это не так то просто, так как если на компьютере открыть общий доступ к интернет-ресурсам, то "на шару" смогут этим пользоваться как пользователи вашей локальной сети, так и Dreambox. Посему необходимо будет установить на компьютере программу, которая будет давать доступ к интернету только нужным адресатам, в данном случае Dreambox, производя блокировку по IP адресу, либо MAC адресу. Последнее обычно не требуется, разве, что если у вас там совсем в сети одни хакеры собрались. Для этих целей существует множество программ, остановимся по подробней на Win Gate + WGateReg + Русификатор к WinGate_614(build1099) 1. Устанавливаем программу. При установке со всем соглашаемся, убираем галку в поле auto update, активацию программы производить не надо, а то будете использовать Trial версию, расчитанную только на 30 дней. Устанавливаем Patch - руссификатор, КРЯКаем его при помощи файла Patch WinGate 6_1_4_1099.exe.После первого запуска программы выскочит следующее окно.
Соответственно на ресивере в сетевых настройках прописываем, например такие данные: IP 192.168.187.2 Netmask 255.255.254.0 Nameserver 192.168.187.1 Gateway 192.168.187.1 После этого наш ресивер и компьютер находятся в едином адресном пространстве, но в разных с локальной сетью. Теперь остаётся только дать доступ к интернету ресиверу. Сделать это не так то просто, так как если на компьютере открыть общий доступ к интернет-ресурсам, то "на шару" смогут этим пользоваться как пользователи вашей локальной сети, так и Dreambox. Посему необходимо будет установить на компьютере программу, которая будет давать доступ к интернету только нужным адресатам, в данном случае Dreambox, производя блокировку по IP адресу, либо MAC адресу. Последнее обычно не требуется, разве, что если у вас там совсем в сети одни хакеры собрались. Для этих целей существует множество программ, остановимся по подробней на Win Gate + WGateReg + Русификатор к WinGate_614(build1099) 1. Устанавливаем программу. При установке со всем соглашаемся, убираем галку в поле auto update, активацию программы производить не надо, а то будете использовать Trial версию, расчитанную только на 30 дней. Устанавливаем Patch - руссификатор, КРЯКаем его при помощи файла Patch WinGate 6_1_4_1099.exe.После первого запуска программы выскочит следующее окно. 
 2. Прописываем пароль администратора на вход в программу (любой, главное потом его самому не забыть).
2. Прописываем пароль администратора на вход в программу (любой, главное потом его самому не забыть). 
 3. Нажатием правой кнопки мыши добавляем нового пользователя.
3. Нажатием правой кнопки мыши добавляем нового пользователя.  4. Закрываем общий доступ к интернету для всех пользователей(Guest) - снимаем галку с пункта - Учётная запись разрешена. При этом программа ругнётя, но вы настоите на своем.
4. Закрываем общий доступ к интернету для всех пользователей(Guest) - снимаем галку с пункта - Учётная запись разрешена. При этом программа ругнётя, но вы настоите на своем. 
 5. Открываем доступ к интернету по IP адресу нашаго Dreambox.
5. Открываем доступ к интернету по IP адресу нашаго Dreambox.  6. Отключаем DHCP сервис.
6. Отключаем DHCP сервис. 
Установка скинов (оболочек)
|
Способов установки на имиджи Gemini несколько: 1. Скины с расширением *.bz2 Скин помещается в папку дрима /tmp (используйте программу Dreambox Control Center).
Заходим в меню Дрима: синяя кнопка Blue Panel > Addons > Manual install.
Скин устанавливается автоматически. Некоторые скины сделаны некачественно, в результате чего все ставится криво. 2. Скин с расширением *.zip и т.п. Разорхивировнный скин копируется на дрим в соответствии с readme или install. Для примера.
У меня установлен скин neutrino, чем-то напоминающий имидж neutrino. Папка neutrino (или neutrino2) копируется в /var/tuxbox/config/enigma/pictures. Файлы neutrino2.esml и neutrino2.info - в /var/tuxbox/config/enigma/skins Запуск
Заходим в меню дрима: "установки" > "системные установки" > "OSD установки" и выбираем оболочку.
Установка аддонов и плагинов
|
Способов установки на имиджи Gemini несколько: 1. Аддоны с расширением *.bz2 Аддон помещается в папку дрима /tmp (используйте программу Dreambox Control Center).
Заходим в меню Дрима: синяя кнопка Blue Panel > Addons > Manual install.
Аддон устанавливается автоматически. 2. Аддоны с расширением *.zip и т.п. Разархивируем аддон в какую-нибудь папку компьютера.
Открываем Dreambox Control Center: "Tools" Находим язычок Addons и под ним список аддонов.
Нажимаем вторую кнопку справа от списка (с "+") "Install addon to /var".
В появившемся окне выбираем файл с расширением *.so
Программа устанавливает аддон самостоятельно. Можно установить аддоны и самостоятельно - файлы с расширением (*.so, *.cfg и иногда - *.conf, а также файлы без расширения) копируются в /var/tuxbox/plugins.
Файлу с расширением *.so присваивается атрибут -755. Более сложные, конечно, лучше устанавливать, прочитав readme. Запуск
Заходим в меню дрима: синяя кнопка Blue Panel > Plugins(Tools) и выбираем установленный аддон.
Перезапуск эмуляторов
|
Если что-то не фурычет эмулятор.
В этом случае рекомендуется "передернуть" эму, т.е. сначала его "убить", а потом запустить заново. Для этого в программе Dreambox Control Center в выбираем меню "Telnet" Набираем в строке: killall(пробел)-9(пробел)(имя бинарника в /var/bin)
Пример:
- "убиваем" newcs и mgcamd:
killall -9 newcs
killall -9 mgcamd
- запускаем заново:
newcs
mgcamd Помните - в строке должно быть действительное имя эму в /var/bin Иначе ничего не сработает!
Резервное копирование
|
1. Создание резервной копии настроенного имиджа с ключами Рекомендуется производить данное действие на случай, если имидж "слетает" или его "слетают" очумелые ручки.
В этом случае имидж очень легко восстановить и продолжить просмотр ТВ.
Для этого в программе Dreambox Control Center в выбираем меню "Telnet" Набираем в строке: cat(пробел)/dev/mtd/3(пробел)>(пробел)/tmp/(имя файла).img
Пример:
cat /dev/mtd/3 > /tmp/backup1.img Вибираем меню "FTP"
В левом окне отрываем папку /tmp, находим файл backup1.img и копируем его в правое окно (на компьютер).
Удаляем файл. Если обновление ключей производится ежедневно, резервную копию нужно создавать:
- либо также ежедневно,
- либо копия создается после последней установки плугина, аддона или последнего изменения конфига, ключи из /var/keys и /var/scce копируются ежедневно на компьютер. Единственное, при восстановлении имиджа и последующей "переливке" ключей на восстановленный имидж нужно проверить правильность атрибута -755. 2. Сохранение настроек (плейлисты, файл со спутниками, фаворитные списки, "пойманные" каналы и пр.) Данное действие рекомендуется совершить при переходе на новую версию имиджа (помимо этого необходимо копировать ключи (см. выше) и конфиги эмуляторов в /var/tuxbox/config). Для этого в программе Dreambox Control Center в выбираем меню "Settings" В "Name" вводим имя для копируемых настроек, в "Restore Options" ставим "галочки" и нажимаем "Backup". После установки новой версии имиджа и установки сетевого соединения в "Restore Options" ставим "галочки" и нажимаем "Restore".
После этого правильно устанавливаем имеющиеся спутники, после чего появляются ранее запомненные каналы, фаворитные списки и пр. После этого "возвращаем" ключи, конфиги, устанавливаем плугины и аддоны.
Запись ТВ на HDD компьютера через меню Dreambox
|
1. На компьютере создаем папку и даем любое имя, например, "all" (C:\all). К папке дается полный доступ.
Правой клавишей мыши необходимо выбрать папку all.
В появившемся меню выбирается пункт «Общий доступ и безопасность», затем в окне «Свойства: ALL» (закладка «Доступ») – нажимается клавиша «Разрешения».
Для всех пользователей дается полный доступ к папке
(в зависимости от версии Windows внешний вид окон может различаться). В данную папку можно складывать мультемедийные файлы для промотра/прослушивания на Dreambox. На DB-500S просматривать картинки у меня не получилось.
Также существуют ограничения и на некоторые расширения аудио- и видеофайлов. В папке "C:\all" создается подпапка "movie".
Имя должно быть обязательно таким.
Сюда будут записываться передачи с ресивера. 2. Настройки на Dreambox. Выбираются следующие пункты меню «Установки > Расширенные настройки > Настройки соединения», выбирается «Подключения». Появляется окно настроек. Выбираем CIFS Вписываем:
IP - (IP компьютера) в нашем случае - 192.168.0.1
Dir - all
LocalDir - /mnt
Options - rw.soft.udp.nolock
Extra - (оставляем без изменений)
User: root
Pass: dreambox
Ставим "крестик" на Automount. Выбраем «Mount» (получим сообщение «ОК»), затем «Сохранить».
Отказываемся от добавления новой CIFS-записи.
Нажимаем «Exit» на пульте.
Момент щекотливый - все зависит от Windows.
Порой она хандрит - у меня на PC все ОК, а на ноуте - нет.
Лечение кардинальное - переустановка операционки. 3. Запись передач а) запись по таймеру.
На Dreambox выбираем меню «Таймер > Добавить».
Появляется окно таймера.
Настраиваем время записи и выбираем DVR.
Проверить запись можно попробовав переключить канал.
Дрим ругнется. б) запись в момент просмотра.
Нажимаем на пульте дважды "video" (для Dreambox 500 с тюнером Alps).
Появляется меню с кнопками наподобие видеомагнитофона.
Выбираем цветную клавишу на пульте, соответствующую цвету кнопки записи. 4. Просмотр на Dreambox файлов из папки "all" на PC, а также записанных ТВ-передач - выбирается меню Dreambox «файловый режим»,
- клавиша "ОК" на пульте,
- красная клавиша на пульте («корень»),
- выбирается папка «root»,
- выбирается папка «mnt/», где лежат файлы для прослушивания \ просмотра либо,
- сейчас проверить не могу, но полагаю, что можно не заходить в дерево «root», а выбрать «harddisk»,
- для просмотра ТВ-передач, в дереве «root» выбирается папка «movie», где находятся записанные передачи,
сейчас проверить не могу, но полагаю, что можно не заходить в дерево «root», а выбрать «записанные передачи» (либо нажать зеленую клавишу). Вообще - крайне все это неудобно. Кириллица у файлов, размещенных вручную на PC, не воспроизводится. 5. Просмотр записанных ТВ-передач на PC. Просмотр файлов *.ts, записанных DB 500 доступен при помощи Zoomplayer.
Просмотр СатТВ на компьютере, используя Dreambox и программу VLC
|
|
Инсталлируем на компьютере VLC (версия 0.8.5. и выше)
При инсталляции помечаем "галочкой" ActiveX.
Открываем программу:
Settings>Preferences (Настройки>Настройки). В правом нижнем углу ставим "галочку" наAdvanced Options (расширенные настройки). Выбираем Advanced>Other и ставим "галочку" на Allow only one running instance mode. В Interface>General>HTTP можно указать в качестве Host address любой порт, например, :9090 Save. Открываем Internet Explorer. Вводим адрес с нашим IP Dreambox-а.
В нашем случае это - 192.168.0.2 (либо 127.0.0.1:9090) Если запрашивается, подтверждаем логин и пароль (root dreambox) Попадаем в WEB-интерфейс Дрима.
Нажимаем ZAP и выбираем канал. Способ 1: Нажимаем кнопку VLC и запоминаем video.m3u В VLC:
Файл > Быстро открыть файл. Выбираем video.m3u и смотрим программу. Если начинается фризинг, отрываем заново файл. После этого у меня фризинг прекращается. Иногда при нажатии в Internet Explorer кнопки VLC запускается WinAmp или Windows Media Player.
Окройте эти программы и уберите "галочки" с расширения m3u Способ 2: В WEB-интерфейсе Дрима (под эмблемой) нажимаем ссылку WEB-X-TV .
Открывается встроенный в WEB-страницу VLC.
Никакие файлы запоминать не нужно, сразу открывается выбранный канал. Можно смотреть ТВ. Внизу на странице есть два выпадающих меню - переключение "пакетов" (фаворитных списков) и переключение каналов.
Управлять Дримом можно прямо отсюда.
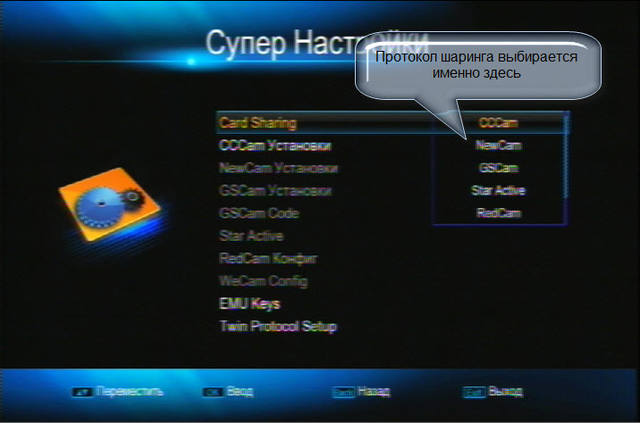

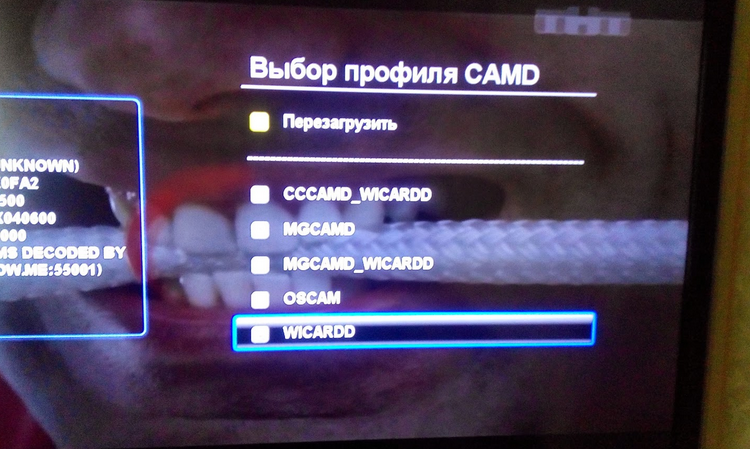



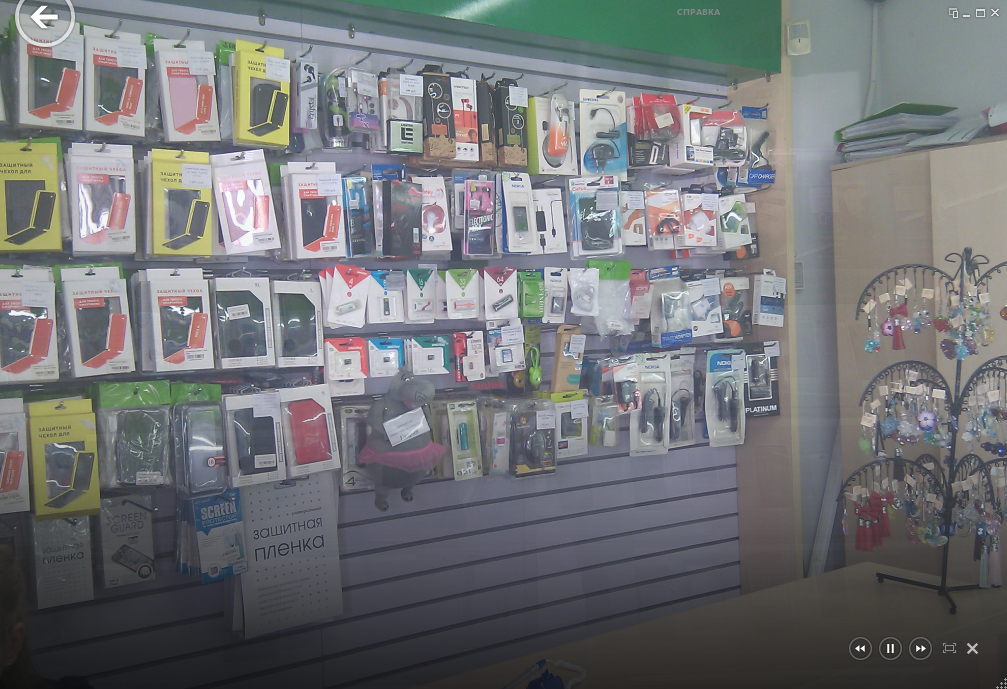


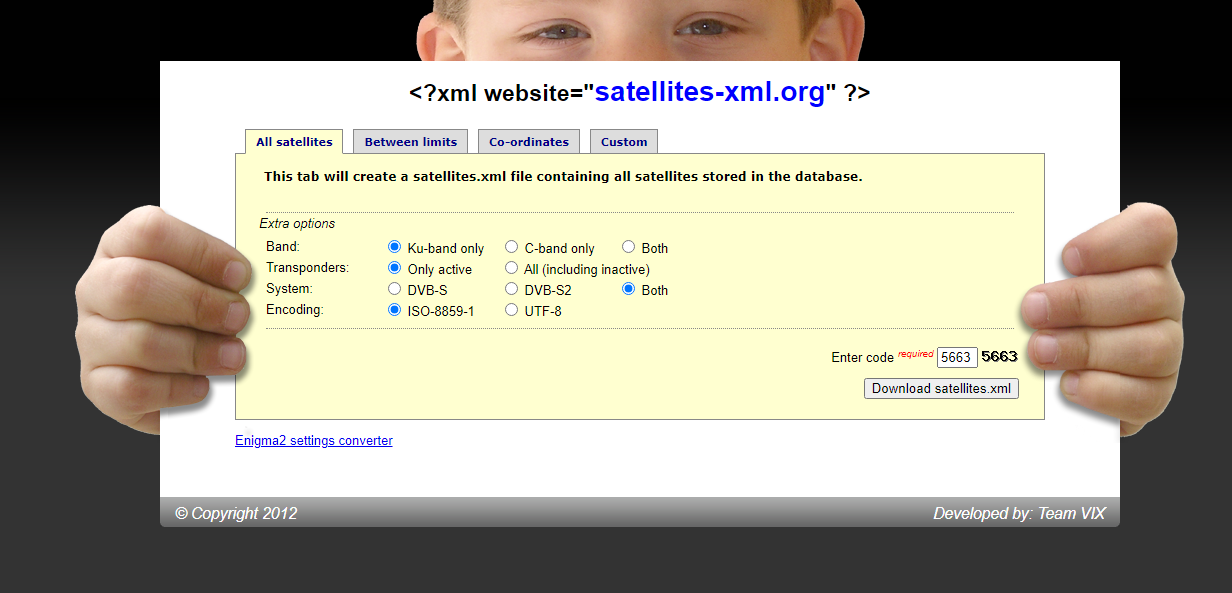


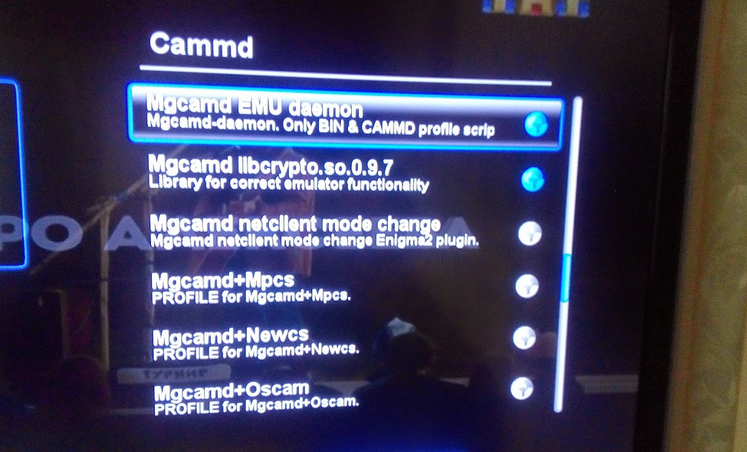





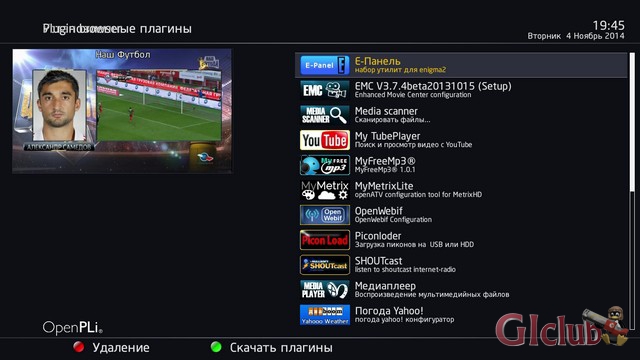

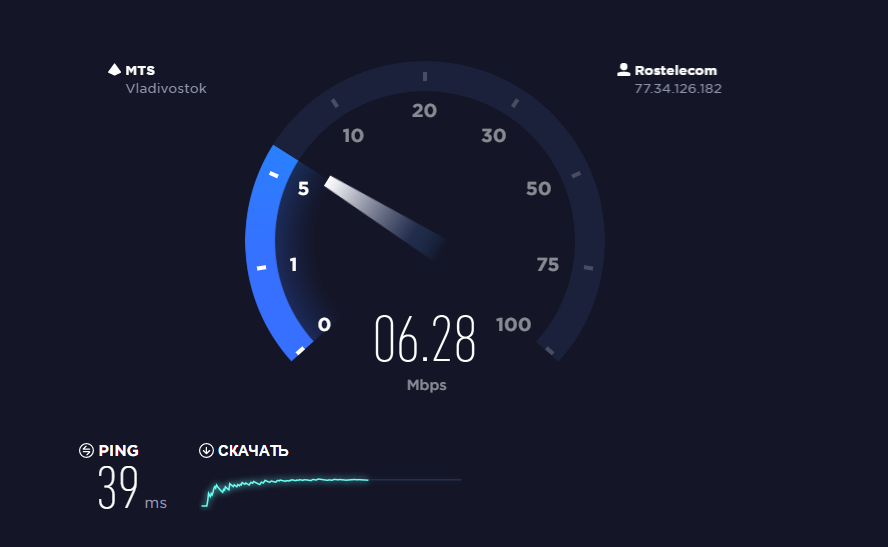




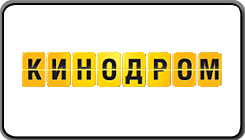





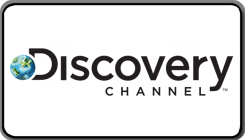
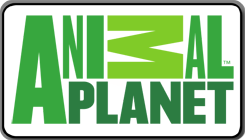

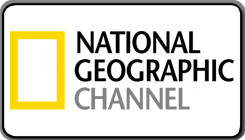






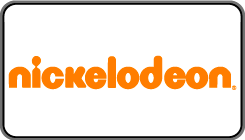



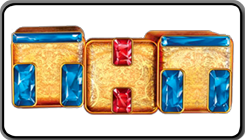
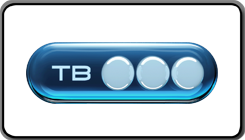




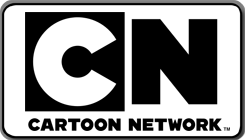
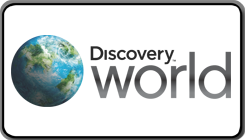
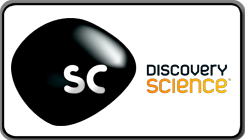


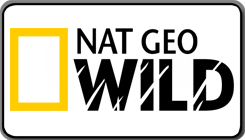




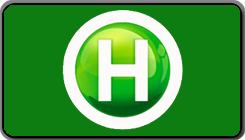





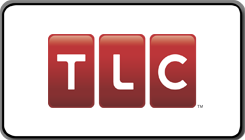



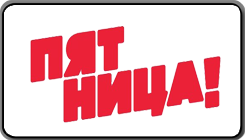
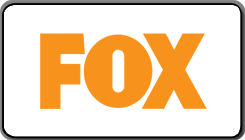
.jpg)
.jpg)