Смена IP

Рассмотрим, как сменить IP-адрес компьютера, под которым он выходит в сеть интернет. Есть много причин смены внешнего IP, а это повод разобраться в данном вопросе подробнее.
Иногда, при работе в интернете, необходимо посетить тот или иной ресурс под разными IP адресами. Например, если адрес, под которым Вы находились на сайте, был забанен (запрещен) администрацией, то вернуться на этот ресурс можно под другим, подставным, адресом. Еще пример: нужно проголосовать за фотографию или человека на сайте дважды, а допускается только один голос с одного IP – здесь Вам тоже поможет смена IP адреса.
Во-первых, проверьте, меняется ли Ваш внешний адрес при переподключении к сети (отключите и снова вставьте кабель). Также некоторые провайдеры предоставляют автоматическую смену IP при перезапуске модема. Проделайте эти действия и проверьте текущее значение IP-адреса на сайте http://2ip.ru/ .Если эти два способа не помогли, то переходим к смене IP с помощью прокси-сервера.
Итак, перед тем, как сменить IP-адрес, определите его текущее значение, чтобы потом было понятно, что адрес действительно меняется. Для этого посетите ресурс http://2ip.ru/ и посмотрите, какой IP определится. Запомните его – это Ваш основной адрес в интернете.

Теперь найдите адреса анонимных прокси-серверов, которые будут выступать Вашим «подставным» адресом в сети. Введите в Google соответствующий запрос или просто посетите сайт http://spys.ru/aproxy/ и выберите любой IP из списка.

Теперь необходимо подставить этот адрес в настройки прокси-сервера Вашего браузера. Допустим, что Вы используете обозреватель Opera. Для других браузеров настройки идентичны, просто место для записи прокси-сервера у всех обозревателей разное. Нажмите в Opera сочетание клавиш Ctrl+F12 и в открывшемся окне перейдите на вкладку «Расширенные».

Здесь выберите раздел «Сеть» и кликните на кнопку «Прокси-серверы». Установите галочку напротив протокола HTTP и внесите выбранный адрес прокси-сервера и его порт.

Нажмите кнопку «ОК» для подтверждения смены параметров прокси-сервера. В следующем окне тоже нажмите «ОК».
Настройки прокси-сервера в браузере Google Chrome: «гаечный ключ» — «Настройки» — «Дополнительные» — «Изменить настройки прокси-сервера» — «Настройки LAN» — «Использовать прокси-сервер для подключений LAN».
Чтобы убедится в смене внешнего IP-адреса, опять перейдите на сайт http://2ip.ru/ и посмотрите на значение IP, который определился.

Настройка шаринга на DVB картах

Настройка шаринга на DVB картах
1. Для шаринга нужна DVB карта!!
2.Для шаринга нужна прграмма для просмотра DVB Dream 1.5 на компьютере поддерживающая внешние плагины например :
wincsc или csc4.0.0.4, (последняя гораздо проще настраивается) , но у первой больше возможностей. Есть еще много различных плагинов для шаринга !! Главное что бы они поддерживали распространенные протоколы подключения к шарингу...
например _newcamd525 или другие Качайте плагин для шары: Плагин CSC 4.0.0.4 Как настроить плагин: 1. Ставим ProgDVB или DVBDream ( есть и другие программы )
2. Настраиваем и сканируем каналы
3. Закрываем программу
4. Куда какой файл a) Для ProgDVB: В корень ложим файл csc.dll + csc.ini и файл msvcr70.dll (он есть в архиве с плагином) также этот файл можно положить в системную папку Windows/system32.
cool.gif Для DVBDream: Файл csc.dll ложим в dvbdream/Plugins/pip00 а csc.ini в корень dvbdream. 5. Существует два вида настройки файла csc.ini Прямое редактирование файла csc.ini и редактирование через сам плагин. a) Прямое редактирование: Открываем файл c:/progdvb/csc.ini (для DVBDream: c:/dvbdream/csc.ini), все из него убираем и записываем новое содержимое: для протокола для newcamd525: ActiveDLL = 1
newcamd525://логин:пароль@xxx.xxx.xxx.xxx:порт:0102030405060708091011121314
#для каждого порта свою строку логин - здесь пишем свой "ЛОГИН" который у вас в билинге
пароль - здесь пишем свой "ПАРОЛЬ" который у вас в билинге
xxx.xxx.xxx.xxx - здесь пишем "IP" или "АДРЕС СЕРВЕРА" все эти настройки даются при регистрации и покупке пакета.
порт - здесь пишем "НОМЕР ПОРТА" у каждого шаринг-сервера свои порты на каждый пакет.
0102030405060708091011121314 - здесь пишем 14-ти битный код (по умолчанию это 0102030405060708091011121314) но на некоторых серверах может быть другой смотрите настройки сервера в своеё юзерке.
Символы "@" и ":" являются разделителями, между ними и Вашими данными не должно быть лишних пробелов. Пример:
ActiveDLL = 1
newcamd525://логин:пароль@xxx.xxx.xxx.xxx:порт:0102030405060708091011121314 Если надо несколько пакетов! Пример: ActiveDLL = 1
newcamd525://логин:пароль@xxx.xxx.xxx.xxx:1001:0102030405060708091011121314
newcamd525://логин:пароль@xxx.xxx.xxx.xxx:1002:0102030405060708091011121314
newcamd525://логин:пароль@xxx.xxx.xxx.xxx:1003:0102030405060708091011121314 Где порты к примеру: 1001 - НТВ+
1002 - Триколор
1003 - Viasat Baltic Символ "#" - служит для блокировки пакетов (ставить перед пакетом)
Настройка MPCS для кардшаринга В этой статье мы постараюся рассказать о том, как настроить программу MPCS, наиболее часто используемую для шаринга программу. Блокнотом открываем, и в нем начинаем править конфиг-файлы прграммы mpcs: 1. mpcs.conf [serial]
Device = tuner@/dev/ttyS0 где ttyS0 - СOM порт [logged]1 вашего компьютера, к которому вы подключаете нуль-модемный кабель;
ttyS1- СOM порт 2 вашего компьютера, к которому вы подключаете нуль-модемный кабель;
Примечание: ttyS0 - СOM порт 1; ttyS1- СOM порт 2; ttyS2- СOM[/logged] порт 3, и так далее, т.е. значение после "ttyS" указывается на порядок ниже вашего действующего COM порта.
Если у вас не быстрый интернет, рекомендуется поставить следующим образом: [serial]
Device = tuner@/dev/ttyS0?delay=1&timeout=300 Тем самым при потерянных пакетах у вас не так часто будет сыпаться картинка, но и каналы при этом начну медленнее переключаться. 2. mpcs.server [reader]
Label = newcamd
[logged]Protocol = newcamd
Key = 0102030405060708091011121314
Device = 127.0.0.1,10001 - IP адрес сервера и порт меняем на тот, который указан в данных сервера или теста.
Account = login,password - меняется на необходимое.
Fallback = 0 [/logged]
Group = 1
ReconnectTimeout = 20 3. mpcs.user [account] User = tuner
Pwd = tuner
#Uniq = 1
Group = 1
IDENT = 0500:023700 - меняется на своё, в данном случае прописан пакет НТВ+ россия где : 0500- тип кодировки (Viaccess) 023700- идентификационный номер пакета НТВ+ Россия P.S # - данная строка не существенна. [logged]Для примера приведу подключение 2 пакетов с одного сервера, например - НТВ+ россия (36e) и Viasat Baltic (5e/75e) mpcs.conf [serial] Device = tuner@/dev/ttyS0?delay=3&timeout=300 mpcs.server [reader] Label = newcamd
Protocol = newcamd
Key = 0102030405060708091011121314
Device = 127.0.0.1,10001 - IP адрес сервера и порт меняем на тот что вам дали (НТВ+ рус)
Account = login,password - меняется на своё
Fallback = 0
Group = 1
ReconnectTimeout = 20 [reader]
[/logged]
Label = newcamd
Protocol = newcamd
Key = 0102030405060708091011121314
Device = 127.0.0.1,10002 - IP адрес сервера и порт меняем на тот что вам дали (Viasat Baltic)
Account = login,password - меняется на своё
Fallback = 0
Group = 1
ReconnectTimeout = 20 mpcs.user [account] User = tuner
Pwd = tuner
#Uniq = 1
Group = 1
IDENT = 0500:023700;090f:000000- меняется на своё, в данном случае прописан пакет НТВ+ россия и Viasat Baltic где : 0500- тип кодировки (Viaccess)
090f- тип кодировки (Videoguard)
023700- идентификационный номер пакета НТВ+ россия
000000- идентификационный номер пакета Viasat Baltic При использовании программы разрешите фаерволам доступ к сети. После всех изменений, соединяем тюнер нуль-модемным кабелем с компьютером, включаем канал который вы собираетесь шарить, активируем интернет на компьютере, запускаем mpcs и радуемся ab Скачать MPCS можно в аттаче. Так-же в аттаче ( Dlya primera.zip ) можно скачать настроенную когда-то на пакеты "ночной", "суперспорт" для НТВ+ и все каналы пакетов MCT и SexView" программу, и по аналогии ее настроить свой клиент. Данный файл выложен для примера, работать он не будет. П.с. в файле mpcs вируса нет! Если на файл будет ругаться ваш антивирус, выбросьте его hr
Программа для снятия лога эмулятора В некоторых случаях эмулятор может не работать или работать с затыками.
Помочь выяснить причину нам поможет лог эмулятора.
Для начала качаем программу 3CSyslog. Распаковываем архив в любую папку и запускаем инсталляцию программы.
Настройки программа не требует. При желании можно указать, куда писать лог-файл.
Запускаем программу и идем в настройки File – Configure – закладка Log File Destinations.
Далее все понятно по скриншоту:  В настройке mgcamd сводится к прописыванию IP-адреса компьютера, на котором смотрим лог.
В настройке mgcamd сводится к прописыванию IP-адреса компьютера, на котором смотрим лог.
Открываем файл /var/keys/mg_cfg и вписываем нужный нам IP-адрес в следующую строку:
# Log options
# 00 Off
# 01 Network
# 02 console
# 03 both
L: { 01 } 192.168.1.11 514

где 192.168.1.11 – IP-адрес компьютера, 514 – порт (менять не надо) Ещё одна прога для снятия лога эмулятора
Tray Syslog, прекрасно работает, и не нужно прописывать откуда брать логи, будет брать отовсюду кто шлёт.
В этой программе ничего настраивать не надо, только правим в mg_cfg в ресивере, как в предыдущем посту.
1. Заходим в ресивер при помощи Total Commander
2. Находим файл mg_cfg по адресу /var/keys/mg_cfg
3. Нажимаем F4 и редактируем блокнотом файл mg_cfg

4. Прописываем IP-адреса компьютера, на котором смотрим лог. Как на примере:
# Log options
# 00 Off
# 01 Network
# 02 console
# 03 both
L: { 01 } 192.168.1.11 514
естественно где 192.168.1.11 – IP-адрес компьютера, 514 – порт (менять не надо)
5. Сохраняем
6. Перезагружаем ресивер
и если всё правильно сделали видим такое:

Настройка кардшаринга для разных ресиверов
Для просмотра закрытых каналов с помощью кардшаринга на SkyStar 2 необходимо иметь спутниковую тарелку с сопутствующим ей оборудованием, компьютер с установленной в нём картой Sky Star 2 и программным обеспечением, необходимым для её работы. К примеру можно использовать программу ProgDVB. Скачать его можно по адресу: http://www.progdvb.com. Также необходим плагин для кардшаринга. Скачать его можно в вложении ниже. Для установки плагина, следует скопировать файлы архива в корень ProgDVB. Откройте программу ProgDVB. Если она до этого была открыта, то требуется её перезапуск. В закладке Плагины есть вкладыш WinCSC/ Monitor. Кликните по вкладышу Monitor. Откроется окно клиента кардшаринга WinCSC. Далее нам следует его настроить. Для ввода данных нажимаем на кнопку Add (Добавить). Откроется ещё одно окно Add Server. В это окно и следует вводить все данные. Заполняем поля. Server name (Имя сервера) - можно ввести любое имя, которое отображает содержание пакета, который расшариваеться. Например НТВ+, Viasat, Cyfra+. Protocol Type (Тип протокола) - следует выбрать один из трёх протоколов. Обычно это Newcamd 5.25. Version (Версия протокола) Host (Доменное имя сервера или IP-адрес) Priority (Приоритет) - его не следует изменять. User (Имя пользователя) Password (Пароль пользователя) Des key (ключ) Данные - Protocol Type, Version, Host, User, Password, Des key сообщаются Вам на сервере кардшаринга. После этого окно будет выглядеть примерно так(с Вашими данными): Далее следует добавить порт. Для этого нажимаем на Add(выделено на рисунке красным). Появляется третье окно. Заполняем следующие поля: Port (порт) Caid (числовое обозначение кодировки) Далее следует ввести информацию о провайдерах. Для этого нажимаем опять же на кнопку Add (Добавить). В открывшееся окно вводим провайдер. И нажимаем ОК. Для ввода следующего провайдера снова нажимаем на Add и добавляем провайдер. Данную операцию следует произвести столько раз, сколько провайдеров будут шариться. Данные Port, Caid, Provider сообщаются Вам на сервере кардшаринга. После ввода данных Port и Caid жмём на кнопку Get CardData, если всё нормально, то справа должно появиться ID провайдера (Provaider). Кнопка Edit (Редактировать) предназначена для редактирования информации. Кнопка Del (Удалить) предназначена для удаления информации. Для этого надо выделить строку, которую следует удалить, и нажать на Del (Удалить). Итак, вся информация введена. Нажимаем на ОК во всех окнах. В главном окне клиента, сверху, ставим галочку Enabled. Клиент настроен, включён и готов к работе. Жмём по нужному каналу, и наслаждаемся просмотром. Возможные проблемы. Если в результате канал не открывается, значит, возможно, Вы где-то ошиблись (следует проверить все данные). Если все данные введены правильно, то следует проверить введён ли провайдер, который вы должны смотреть. Для этого нажимаем на канал, на который распространяется услуга шаринга и открывает главное окно клиента кардшаринга WinCSC. Сверху указан caid и provider. Следует проверить вышеуказанным способом введён ли он в списке провайдеров. Если нет, то добавляем его. Также, если канал использует не одну кодировку, то, возможно, следует вручную поставить нужную. Для этого щёлкаем правой кнопкой мыши по нужному каналу. Заходим в свойства каналов. В открывшемся окне выбираем нужную кодировку (caid). Выделяем её и жмём Применить. Всё настроено, проблемы решены, наслаждаемся просмотром.
Как настроить кардшаринг на Dreambox Для того что бы настроить кардшаринг в качестве клиента, вам необходимо под свой тип EMU скачать конфиг-файлы (данные настроек). Для своего вида EMU их можно взять <> Опишу настройки кардшаринг-клиента на примере самых распространённых эмуляторов Camd3 и Newcamd. 1. Запускаем программу Total Commander, по FTP соединению входим на Dreambox. 2. Кладём конфиг-файл формата tar.bz2 в папку var - tmp. 3. В главном меню ресивера выбираем Setup - Blue-Panel - Addons - Manual install. В появившемся окне видим название нашего устанавливаемого файла. Жмём Yes - OK. 4. Далее необходимо отредактировать сам конфиг-файл, то есть внести в него данные вашего кардшаринг-сервера. Для просмотра пакета НТВ+ нам дали к примеру вот такую строку инициализации CWS = 127.0.0.1 login password 0102030405060708091011121314 где - 127.0.0.1 - IP адрес сервера; 10001 - порт, через который пойдёт шара; login - логин; password - пароль; 0102030405060708091011121314 - ключ шифрования потока. Зная эти данные, можно приступать к редактированию конфиг-файлов. Если вы устанавливали конфиг - файл для Camd3, то вам необходимо будет через FTP соединение зайти в папку var - keys и по кнопке F4 открыть файл camd3.config и внести туда следующие данные : SLOT=/dev/tts/0:1:1:1:1:997:mastercrd:password1 SLOT=/dev/sci0:2:1:1:1:999:slotunten:password3 SLOT=/dev/sci1:2:1:1:1:998:slotoben:password2 SLOT=127.0.0.1:4:1:1:1:1001:login:password:0102030405060708091011121314 где - SLOT=/dev/tts/0:1:1:1:1:997:mastercrd:password1 - делается активным RS 232 порт ресивера, к нему можно подключить карточный программатор, работающий в режиме Phonyx и использовать его в качестве дополнительного карточного слота. SLOT=/dev/sci0:2:1:1:1:999:slotunten:password3 - делается активным верхний карточный слот ресиверов DM 7000, 7020 SLOT=/dev/sci1:2:1:1:1:998:slotoben:password2 - делается активным нижний карточный слот ресиверов DM 7000, 7020, а так же единственный карточный слот ресивера DM 500S. SLOT=127.0.0.1:4:1:1:1:1001:login:password:0102030405060708091011121314 - данные вашего кардшаринг-сервера, описаны выше. Этого достаточно будет для того, чтобы получать шаринг по протоколу newcamd 525. При этом так же становятся активны карточные слоты ресивера. Остальные лишние данные можно спокойно удалять. Если вы устанавливали конфиг-файл для Newcamd, то вам необходимо будет через FTP соединение зайти в папку var - tuxbox - config - newcamd и по кнопке F4 открыть файл newcamd.conf и внести туда следующие данные : EMU = yes PREFER_EMU = yes AU = yes OSD_TIMEOUT = 0 OSD_WEB_LOGIN = root:dreambox SHOW_ALL_CA_SYSTEMS = no DEBUG_ECM = yes DEBUG_EMM = yes DEBUG_CWS = yes DEBUG_CAM = yes SHOW_PAT = no SHOW_PMT = no SHOW_ECM = no SHOW_CAT = no SHOW_EMM = no SHOW_CWS_ECM = no SHOW_CWS_EMM = no EMM_REPORT_WRONG_SIG = no DEFAULT_CW_DELAY = 0 RELOAD_CONFIG_ON_ZAP = yes RELOAD_KEYLIST_ON_ZAP = no CA_INFO_FILE = /tmp/cainfo.txt CWS = uds 0 local local CWS = 127.0.0.1 10001 login password 01 02 03 04 05 06 07 08 09 10 11 12 13 14 lan cardserv CWS_CONNECT_TIMEOUT = 100 CWS_INCOMING_PORT = 12000 CWS_DEBUG_PORT = 12001 CWS_KEEPALIVE = no ADMIN_PASSWORD = test 00 00 00 00 00 00 00 00 00 00 00 00 00 00 В данном случае нас интересует только одна строчка - CWS = 127.0.0.1 10001 login password 01 02 03 04 05 06 07 08 09 10 11 12 13 14 lan cardserv
Новая, версия модели DreamBox DM 800 HD se, на данное время, является совершенной и бесспорным лидером продаж среди ресиверов DreamBox. Пользователи уже давно привыкли к тому, что приемники от немецкой компании DreamMultimedia- это произведения искусства, а иначе Dreambox 800 HD sе назвать нельзя.
DreamBox 800 Hd se представляет из себя спутниковый DVB-S2 приемник для телевидения высокой четкости. Но справедливости ради сразу заметим, что конструкция изделия позволяет любому пользователю изменить спутниковый тюнер на кабельный или эфирный. Хотим напомнить, что это не главные отличительные особенности от старой модели DreamBox DM800 HD PVR (которая уже снята с производства); главные особенности -это воздушное охлаждение, замена DVI на HDMI выход, увеличение мощности процессора с 300 до 400Mhz, и второй дополнительный картаприемник.
Естественно все опции старой модели DreamBox 800 Hd PVR сохранены; установка жесткого диска SATA HDD 2.5`, сменный тюнер DVB-S2 (как было уже сказано альтернатива на кабельный или эфирный), подключение WiFi
*** (рекомендуем из нашего ассортимента USB-модуль модель AL-9604Р WiFi/ 11bgn USB AL-9604Р, который как ни когда подходит для создания беспроводной сети и обеспечиваетдвухдиапазонное подключение), так же подключение внешних накопителей любого обьема, подключение клавиатуры, "мышки", программируемый обучаемый пульт, есть модем, интернет-интерфейс 10/100MBit., цветной OLED дисплей, фирменный дизайн в стиле "мал да удал".
То есть сейчас Dreambox 800 Hd SE имеет все..., кроме слота для модуля условного доступа. Вообще необходимость слота Common Interface (CAM) в ресивере такого класса отпадает сама собой , ведь все функции CAM модуля ресиверы Dreambox (ы) выполняют без модулей.
Использованное в ресивере DreamBox 800 HD se программное обеспечение Enigma2, основанное на базе ОС Linux, дает пользователю практически на неограниченное количество прав по настройке и оптимизации под свои потребности функций ресивера. Но для полноценной работы его нужно настроить. Действия по настройке ресивера не отличаются от предшествующих моделей Dreambox. При включении ресивера Вам нужно выбрать тип подключения (ручной или с помощью мастера настройки), систему вещания, язык и т.д подробности будут описаны в обзоре ниже.
И как всегда мы напоминаем, что бы не нарваться на китайскую подделку проверьте сразу ресивер на подлинность.
Защита DreamBox 800 HD SE от клонов
Ресиверы марки Dreambox настолько хороши, что принять участие в дележе рынка люксовых ресиверов хотят не только честные производители , но и не чистые на руку китайцы, выпускающие клоны наиболее удачных аппаратов. Причем зачастую отличить подделку от оригинала может только профессионал, ведь если «железо» клонируется, с соответствующим удешевлением конструкции, за счет уменьшения реального ресурса выработки составляющих компонентов, а значит и ухудшением качества, то «софт» воруют оригинальный. А конечный потребитель имеет возможность проверить только программную часть, которая у подделки и оригинала может не отличаться. Поэтому, чтобы обезопасить себя от покупки подделки следует воспользоваться утилитой Genuine Dreambox, которая позволит распознать клон.
Для этого нужно подключить ресивер к интернету, войти в главное меню, выбрать раздел "плагины", установить курсор Genuine Dreambox и нажать OK. На экране появится код XXXX-XXXX-XXXX, который необходимо указать на сайте производителя DreamMultimedia в разделе сертификация - оригинальность подтвердится серийным номером Вашего приемника.
Также реализована дополнительно аппаратная защита от клонирования в виде специальной SIM-карты в разъеме на материнской плате под жестким диском. Компания DreamMultimedia стала применять защиту от китайских подделок, и теперь уже не секрет, что защита присутствует во всех новых моделях ресиверах Dreambox. Это вынужденная мера, ведь не секрет, что китайские предприниматели хватко цепляются за хороший товар, делают «почти такие же» ресиверы. SIM-карта форм-фактора драйвер ядра общается с этой картой по своему протоколу, тем самым можно установить является ли данный ресивер оригиналом или нет. В общем, хитрые методы воздействия у настоящего производителя есть. Такая система защиты уже работает на всех новых моделях. Подделки просто перестают работать, если залить официальный софт. Поэтому не стоит тратить Ваши деньги и нервы, советуем приобретать Dreambox (ы) только у официального дистрибьютора и его дилеров.
Подготовка и настройка к работе dreamBox 800 hd se
В первый раз ресивер включается в режиме мастера настройки (Wizard). Сначала пользователю предлагается настроить параметры подключения к AV-системе:
- Выбрать используемый видеовыход: HDMI SCART (RGB, CVBS или S-Video) SCART (YUV).
- Выбрать выходное видеоразрешение: 480ip, 576ip, 720p, 1080i.
- Настроить уровень яркости.
- Настроить уровень контрастности.
Поскольку могут быть неверно установленные параметры в пунктах 1 и 2 может привести к отсутствию изображения на экране телевизора, разработчики это предусмотрели и сделали автоматический выбор возможного подключения, чтобы пользователь смог подтвердить выбранный автоматическим образом режим, как только у него на экране появится изображение. Также для удобства пользователя на индикаторе передней панели дублируется информация о выборе режимов работы видеовыхода.
В меню выбора языковых настроек среди большого набора есть русский вариант. Следующим шагом предлагается восстановить сохраненную ранее конфигурацию или же провести настройку антенного входа и поиск каналов.
Меню настройки параметров антенны реализован в разных режимах:
- Простой – в нем можно настроить один или несколько спутниковых позиций через DiSEqC-переключатели или позиционер. Тем, кто собирается смотреть каналы со спутника Eutelsat W4 36E стоит помнить, что установить или выбрать частоты гетеродина в этом режиме нельзя. Поэтому, чтобы не возникало непонятных моментов при первичной настройке, проще сразу пользоваться расширенным режимом.
- Расширенный – в этом режиме можно провести детальную настройку всех параметров для каждой спутниковой позиции в базе.
Поиск каналом можно проводить как по одному спутнику (транспондеру), так и по нескольким сразу.
В качестве одного из конкурентных преимуществ ресивера DM 800 HD SE приводится: в его памяти можно сохранить неограниченное количество каналов.
На этом настройка завершается, ресивер переходит в режим просмотра каналов.
Внешний вид модели DreamBox 800 HD SE
Упакован ресивер в черную фирменную коробку, в комплектацию входит:
- краткое руководство по подключению.
- инструкция пользователя на русском языке
- пульт ДУ с двумя эл.питания 1.5v
- кабель HDMI 1.5m.
- Адаптер внешнего питания со шнуром.
Внешний вид ресивера DreamBox 800 HD SE в полной мере соответствует Hi-End классу. DreamBox 800 HD se смотрится очень стильно и весьма современно. Пластиковая глянцевая черная передняя панель и черный матовый металлический корпус, (для изысканных пользователей под заказ корпус может быть в белой и красной гамме цветов). За откидывающейся крышкой в левой части передней панели два слота для смарт-карт доступа. В правой части передней панели, рядом с кнопкой Standby расположен цветной контрастный OLED-дисплей. Размеры дисплея не очень велики 20 на 15 мм, но на нем отображается огромное множество различной текстовой информации: названия каналов, режимы работы, логины загрузки и обновления ПО, текущее время, информационные сообщения и много многое другое. В режиме ожидания на дисплее DreamBox отображается текущее время.
Система охлаждения DreamBox 800 HD se
Для поддержания температурного комфорта внутри ресивера DreamBox применяется бесшумная система принудительного охлаждения. Посередине верхней крышки DreamBox 800 HD se, прямо над центральным процессором, располагается кулер. Через прорези в корпусе его видно. Настройка скорости вращения вентилятора происходит в ручном или автоматическом режиме и даже во время интенсивной работы никакого шума от вентилятора нет . DREAMBOX SE - модель после обновления совершенная и на данное время не требует больше доработки. Бесшумный кулер- это то, что в старой модели не хватало.
Задняя панель DM 800 HD SE
Для экономии места на задней панели устройства разработчики использовали разъем TV SCART, который позволяет выводить на телевизор видео сигналы в различных форматах: YUV, RGB, CVBS, а также S-Video. Кроме этого на задней панели DreamBox 800 HD SE расположены:
- LNB IN – вход спутникового тюнера, без петлевого выхода.
- Service – USB порт (micro-B) для обновления ПО.
- eSATA – порт подключения внешнего накопителя.
- HDMI – мультимедийный интерфейс.
- RJ45 порт – для подключения к сети Ethernet.
- S/PDIF – оптический выход цифрового звука.
- RJ11 – аналоговый модем.
- USB – 2 порта для подключения USB-устройств (стандарт 2.0).
- DC 12V – разъем для подключения шнура от адаптера питания.
- Выключатель питания.
Подключение в сеть
На задней панели присутствует порт для подключения модема. Данный факт обьясняется тем, что поскольку подавляющее большинство функций ресивера связаны с сетью Интернет, то в ресивере реализованы все возможные подключения к глобальной сети: через RJ45 порт, модем, а также через USB-WiFi адаптер.
Пульт ДУ DreamBox
Кто когда-либо держал в руках пульт ДУ от ресиверов Dreambox, никогда не спутает его ни с каким другим ПДУ. Массивный корпус, удобное расположение в руке, большие кнопки с мягким ходом. Немаловажным является тот факт, что пульт также можно использовать для управления телевизором. Пульт дистанционного управления, входящий в комплектацию поставки DreamBox 800 HD SE. черного цвета и имеет подсвеченные кнопки Dream и TV . Настройки контроля Dreambox заранее установлены в пульте, а программирование управления телевизором подробно описано в инструкции, там же приведены коды для большинства моделей TV. В памяти пульта заранее прописаны коды и других устройств, таких как видеомагнитофоны и DVD-проигрыватели, полный перечень которых есть в таблице кодов. Пульт поддерживает также произвольное назначение функций каждой кнопки для каждого устройства. Особо интересна возможность программирования макрокоманд, когда пульт запоминает и выполняет заданные последовательности операций, вызываемых одной командой. Так например, макрокоманда shift+power может последовательно выполняет команды – TV, POWER, AUX, POWER, DREAM, POWER, таким образом, один за другим выключая три устройства. Программирование управления третьим и четвертым устройствами проводится с компьютера через разъем JP1, расположенный под крышкой батарейного отсека. Эту операция довольно сложна и не описана в инструкции, поскольку ее не рекомендуется выполнять в домашних условиях. Самовольная модификация пульта может привести к его неисправности.
Между делом, владельцам Iphone и Ipad есть интересные решения для Dreambox 800 HD SE
У многих из нас мобильные телефоны, которые заменяют нам плееры, книги, фото и видеокамеры. А теперь они способны заменить владельцам спутниковых ресиверов Dreambox 800 Hd SE пульты и не просто заменить, а дать увеличенный функционал. Установив на свой «гаджет» необходимую утилиту вы получите следующие возможности: Для любителей Iphone и Ipad есть интересные решения в использовании своих мобильных телефонов для управления DreamBox 800 hd se и просмотра ТВ или любого изображения из ресивера DreamBox.
Для этого вам понадобится утилита DreamOn, все настройки заключаются в прописывании сетевого адреса Dreambox 800 HD SE во вкладке configuration, можно просмотреть информацию о ресивере, функция powerstate заключает в себе все возможности по выключению и перезагрузке ресивера, которыми обладает сам Dreambox. Можно писать SMS сообщения, которые выводятся на экран телевизора, поставить запись по таймеру, запустить, или удалить запись с жесткого диска. Просмотреть EPG на 5 дней вперёд. В общем существует альтернативная замена традиционному пульту ДУ. для DreamBox .
Дистрибутивы, плагины и обновление ПО ресивера
Официальная версия программного обеспечения для ресивера Dreambox DM 800 HD se называется Enigma 2, построена на базе ОС Linux. Но в тоже время существует большое количество альтернативных версий ПО, разработкой и поддержкой которых занимаются независимые (от официального производителя) команды неравнодушных к ресиверам данной марки.
Расширение функциональных возможностей ресиверов с ПО Enigma 2 осуществляется с помощью дополнительных плагинов. Их установка проходит через специальный менеджер пакетов в главном меню ресивера. Процесс установки дополнений прост и понятен и не требует специальных знаний. Бывают также ситуации, когда плагины распространяются в виде установочных файлов, тогда для их установки требуются знания основ ОС Linux.
Процедура обновления ПО в оригинальном дистрибутиве Enigma 2 реализована максимально удобным способом; не требуется использовать специальные утилиты или USB flash-диски. Для обновления ПО требуется просто подключить Dreambox 800 HD sе к интернет-сети и запустить процедуру автоматического обновления. Далее программа сама найдет на сайте Dream Multimedia обновление прошивки, загрузит обновленные файлы и их компоненты. Пользователю остается только наблюдать за процессом и иногда подтверждать свое согласие с происходящим с помощью диалоговых окон на экране.
Медиаплеер Dreambox 800 HD sе
- Выбор видеофайлов для просмотра осуществляется через специальный файловый менеджер, доступный через главное меню.
- При просмотре удобным образом можно организовать плейлист воспроизведения.
- Приемник корректным образом воспроизводит видеофайлы в разных форматах (.mkv, .avi), в том числе образы DVD-дисков.
- В записанных видеофайлах через видеоредактор можно удалять рекламу.
- В меню списка видео есть поиск, сортировка по алфавиту и выбор компактного списка с расширенным описанием записанного файла.
- Для просмотра с внешнего USB-диска необходимо выполнять подключение в выключенном состоянии, в противном случае вновь подключенный диск не всегда определится в системе ресивера.
Работа ресивера DreamBox 800 HD se в сети
В меню настройки сетевых параметров присутствует достаточно продвинутая утилита тестирования сетевых параметров.
В целях элементарной безопасности после подключения ресивера к сети следует обязательно установить пароль для учетной записи root (по умолчанию он пустой). За работу web-интерфейса в Dreambox 800 HD sе отвечает специальный плагин, который предустановлен заранее. Web-интерфейс позволяет пользователю:
- Полностью управлять ресивером : переключать программы, включать запись и др.;
- Просматривать электронный гид, принимаемых программ. Это позволяет планировать свой домашний теле-досуг удаленно, например с рабочего места.
- Просматривать информацию о состоянии Dreambox 800 HD sе и многое другое.
Возможность организации трансляции в сеть принимаемых спутниковым тюнером программ, причем не только воспроизводимого в данный момент канала, а также всех остальных программ, передаваемых на том же транспондере. Таким образом, организация небольшой IPTV сети становится элементарным делом.
Работа с системами условного доступа
Поддержка работы Dreambox 800 HD sе со смарт-картами различных систем условного доступа реализуется программным образом в виде дополнительных плагинов. Существуют также и другие еще менее официальные способы просмотра платных программ.
Имидж (image) - образ dreamBox 800 hd se
Про то, что для ресиверов Dreambox существует не только официальная версия программного обеспечения (так называемые имиджи, от англ image – образ, данных хранящихся во внутренней flash памяти ресивера), выпускаемая DM, но и сторонние прошивки, выпуском и поддержкой которых занимаются независимые команды разработчиков. На сайте i-have-a-dreambox.com для ресивера DM800 HD se доступно для скачивания четыре имиджа:
- Официальный от DM;
- Неофициальные от команд: CVS, Merlion и New Enigma2.
Хранятся имиджи в файлах с расширением .nfi, а размер файла составляет около и более 40 Мбайт.
В той или иной степени все сторонние имиджи делаются на основе официального образа, и именно по этой причине иной раз после загрузки нового ПО от сторонней команды не удастся заметить какую либо разницу в пользовательском интерфейсе (кроме картинки заставки при загрузке ресивера). Поэтому не стоит заливать все подрят- это чревато последствиями
Загрузка нового имиджа в внутреннюю flash память ресивера может осуществляться двумя способами:
- Через последовательный порт или локальную сеть с помощью утилиты DreamUp (доступна для загрузки на сайте DM) – эта возможность не проверялась;
- Через web-интерфейс — наиболее простой способ.
Процесс смены ПО через web-интерфейс предельно прост, для этого требуется:
- Выключить питание ресивера (тумблером на задней панели). Также требуется обязательно отключить все внешние USB диски, иначе ничего не получится;
- Зажать кнопку StandBy на передней панели;
- Включить питание ресивера;
- После того, как загрузчик ресивера получит по DHCP настройки Ethernet порта кнопку StandBy можно отпустить. Примечание: если в локальной сети нет DHCP порта, параметры Ethernet порта надо указать вручную, через соответствующее меню настройки.
- Теперь можно зайти через Интернет браузер на специальную страницу web-интерфейса, IP адрес ресивера отображается на индикаторе передней Dreambox 800 HD sе панели, и произвести смену ПО. Дальнейший порядок действий по смене ПО интуитивно понятен. Процесс загрузки нового имиджа занимает примерно 5-7 минут.
Можно отметить, что бывает два типа прошивок для ресиверов Dreambox 800 HD sе – это стабильные релизы, новые версии которых появляются по мере исправления серьезных ошибок или обновления версии ядра Enigma2 и, так называемые, ночные сборки (Ночные сборки - это снимки текущего состояния версии, которая находится в разработке), появляющиеся почти каждый день. Ночные сборки обозначаются префиксом experimental и хоть они имеют статус нестабильных (unstable) только потому что не прошли полный цикл тестирования и не имеют гордого звания полноценного релиза, но в большинстве случаев ими можно пользоваться спокойно, не опасаясь чего либо.
Каждый раз по мере выхода нового релиза Dreambox 800 HD sе нет необходимости перепрошивать весь имидж целиком, достаточно только запустить утилиту автоматического обновления в менеджере пакетов ресивера.
Для тех пользователей, кому трудно выбрать один имидж для Dreambox 800 HD sе раз и навсегда, или хочется попробовать разные сборки, но без необходимости каждый раз перепрошивать всю внутреннюю flash память можно посоветовать установить менеджер загрузки. Менеджер загрузки позволяет устанавливать дополнительные имиджи на сменный USB flash диск или внутренний жесткий диск. Наиболее известны два менеджера загрузки — это BarryAllen и MeoBoot.
Как написано в многочисленных FAQ и пособиях (в том числе видео-инструкциях на Youtube) плагин BarryAllen должен быть доступен для установки через менеджер пакетов, можно найти пакет enigma2-plugin-extensions-barryallen_5.2.4_mipsel.ipk
После установки BarryAllen, путем не очень хитрых операций можно установить практически неограниченное количество разных имиджей. В нашем случае все дополнительные имиджи хранились на внутреннем жестком диске в каталоге MB_Images. Выбор имиджа для загрузки осуществляется через МенюПлагиныBarryAllenWizard for installed Imagesselect installed Image for booting..
Из меню плагина BarryAllen можно загрузить из Интернета и установить еще один имидж — OoZooN. На первый взгляд, из преимуществ данного имиджа можно отметить только наличие плагина BarryAllen в менеджере пакетов.
Всегда стоит помнить, что только имидж от DM официально поддерживается компанией DM и никакие возможные неисправности, связанные с использованием неофициальных имиджей не будут считаться гарантийными.
Установка плагинов
Для расширения функциональных возможностей ресивера Dreambox 800 HD sе служат специальные плагины. В случае когда разработчик имиджа поддерживает плагин — он становится доступным для установки через менеджер пакетов. Процесс установки дополнений прост и понятен и не требует специальных знаний.
Если же по каким-либо причинам разработчики не хотят, чтобы тот или иной плагин был легко доступен конечным пользователям (например, эмулятор), они исключают его из менеджера пакетов. Тогда для его установки надо проделать следующее:
- Загрузить файл плагина (.ipk) через FTP клиент в память ресивера (например, в директорию /tmp);
- Подключиться к консоли ресивера через Telnet или SSH клиент;
- Выполнить в консоли команду ”ipkg install plugin_name.ipk” (поддерживается замена части имени файла плагина маской — т.е. символом «*»);
- Удаление установленного плагина осуществляется подобным образом командой ”ipkg remove plugin_name.ipk” или через меню менеджера пакетов.
После установки плагинов обязательно требуется перезагрузка ресивера.
При работе с ресивером через консоль требуются базовые навыки работы с ОС Linux, но помнить все возможные команды консоли не обязательно, для вывода справки достаточно ввести команду — busybox.
По умолчанию у учетной записи root отсутствует пароль, что является, пожалуй самым тяжким «грехом» с точки зрения сетевой безопасности. Устранить «брешь в обороне» можно одним из двух способов:
- Установить специальный плагин Password Changer GUI или SetPasswd.
- Через консоль, с помощью команды ”passwd”.
Про необходимость установки пароля для root пользователю напоминает и сам ресивер, правда весьма своеобразным образом. До тех пор, пока пароль пустой — подключиться к консоли ресивера можно только через telnet, а вот по протоколу SSH (через утилиту Putty) подключиться не получится.
Работа с электронной почтой
Чтобы не пропустить ни одного важного электронного письма можно использовать Emailclient- это приложение умеет только принимать почту по протоколам IMAP POP3 и уведомлять об этом пользователя всплывающими сообщениями на экране телевизора и передней панели ресивера.
Blue Panel
Для управления расширенными возможностями ресивера Dreambox 800 HD sе служит специальная надстройка над пользовательским интерфейсом — BluePanel. Изначально надстройка была разработана командой, выпускающей имидж под кодовым названием Gemini Project 3. Но установить эту надстройку можно не только в имидже от Gemini, но и в других, путем установки плагина Gemini Wizard через менеджер пакетов.
При внимательном рассмотрении можно заметить, что BluePanel дублирует некоторые функции имеющегося ПО. Например, в BluePanel есть свой менеджер пакетов, причем набор предлагаемых в нем плагинов больше чем в официальном фиде.
Торрент клиент
Через менеджер пакетом BluePanel можно установить клиент eTorrent. Не возникло никаких проблем с тем, чтобы добавить новое задание на загрузку файла (через встроенные или web-интерфейс DreamBox 800 Hd). Меню редактирования параметров торрент клиента позволяет делать необходимый минимум настроек:
- Выбирать место в файловой системе куда следует загружать файлы;
- Ограничивать скорость загрузки отдачи данных;
- Менять ID клиента (uTorrent, Azereus и др.), на случай если торрент трекер имеет ограничение на используемые пользователями клиенты.
Web-браузер
Пакет enigma2-plugin-extensions-webbrowser_0.1.20.2_mipsel.ipk. Размер пакета составляет 56 Мбайт, поэтому установить во внутреннюю flash память взможно не удастся. На самом деле этот пакет содержит два браузера, сделанных на открытом движке WebKit - Qt и Arora. Для работы с браузерами требуется, чтобы к ресиверу были обязательно подключены клавиатура и мышь (главное меню система Input devices).
P.S
А после когда у Вас будет уже полностью настроенный и подстроенный под Ваши потребности dreambox, то рекомендуем сделать копию (backup) имиджа, это можно сделать с помощью плагина Flash Backup. Можно также редактировать каналы и списки, для этого нужно использовать программу DreamBoxEdit, найти её можно в интернете по названию, программа очень простая в управлении, устанавливаем на компьютер, запускаем, выбираем русский язык, в опция указываем ip‐aдресс Dreambox, затем идём во вкладку FTP, выбираем папку, и в зависимости от задачи, либо заливаем наши файлы с каналами и списками на Dreambox, либо наоборот с Dreambox на компьютер. Очень удобно и просто, ведь новое сканирование и создание фаворитных списков занимает немало времени. Также при переходе на другой имидж рекомендуется сохранить файл с настройками тюнера, то есть все позиции моторов, diseqc настройки, настройки конверторов. Он (файл) находится в etc/enigma2 и называется settings, данная операция также сэкономит Вам немало времени. Вообще среди плагинов можно найти практически все, что душе угодно, начиная от Google карт и портала загрузки видеороликов для взрослых, до плагина, делающего из ресивера Dreambox локальный HTTP Proxy. Одним словом, была бы задача, а плагин найдется.
Google Chrome, настройка
На страницах нашего сайта мы не раз рассказывали о популярнейших веб-браузерах: Internet Explorer, Mozilla Firefox, Opera. Сегодня настала очередь Google Chrome – быстрого и удобного браузера от всемирно известной компании Google. Когда-то сайты представляли собой статические страницы, но которых мы с вами могли лишь получить интересующую нас информацию. С годами интернет развивался, появлялись новые технологии разработки веб-страниц и языки программирования, позволившие создавать динамические сайты, содержимое которых изменялось бы в зависимости от действий посетителей. Это привело к тому, что мы сейчас наблюдаем в глобальной сети: вездесущее проникновение социальных сетей, online игр и сервисов. С точки зрения Google сайты стали представлять собой не просто набор страниц, а набор самодостаточных приложений. Поэтому всемирно известная корпорация задумала создать новый браузер с удобным интерфейсом и отсутствием ненужных элементов, позволяющий пользователям быстро и безопасно работать с любимыми сайтами, и не требующий от нас с вами больших усилий по установке и настройке. Так в декабре 2008 года увидела свет первая стабильная версия бесплатного браузера Google Chrome.
Google Chrome разработан на основе программного обеспечения с открытым исходным кодом. Свежую версию браузера всегда можно загрузить с официального сайта разработчика: http://www.google.com/chrome/?hl=ru&brand=CHMB. Прочитав условия соглашения, щелкните кнопочку «Принять условия и установить». Если вы хотите, чтобы Chrome автоматически отправлял в Google информацию об ошибках браузера, отметьте галочкой соответствующую опцию. 
Сохраните скаченный файл на компьютере и запустите его. Несколько секунд вам придется просто наблюдать за установкой Google Chrome.

По окончании установки нажмите кнопочку «Запустить Google Chrome». Если вы хотите, чтобы Windows использовала Google Chrome как браузер по умолчанию, отметьте галочкой соответствующий пункт.

Интерфейс Google Chrome минималистичен, но очень удобен и понятен даже начинающим пользователям. Как и планировали разработчики, на глаза не попадается ничего лишнего, что помешало бы вам серфить в глобальной паутине.
Сразу после запуска Google Chrome вы увидите список наиболее посещаемых вами сайтов, недавно добавленные закладки и закрытые вкладки, а также поле для поиска сайтов в истории посещений. Нажмите ссылку «Показать всю историю» для просмотра полного списка ранее посещенных вами веб-страниц. Все сайты будут сгруппированы по дням. Для удаления списка посещенных в определенный день сайтов щелкните «Удалить историю за этот день». Открыть историю также можно через меню «Настройка и управление Google Chrome» - «История». Если требуется отыскать в истории какой-либо сайт, введите его название или часть адреса в поле поиска и нажмите кнопочку «История поиска».

Новая вкладка в Google Chrome открывается щелчком по кнопке со значком «+», а в адресной строке браузера можно вводить не только названия сайтов, но и поисковые запросы. По умолчанию поиск будет осуществляться в системе Google. При этом Google Chrome автоматически предложит вам и варианты поисковых запросов, и адреса подходящих сайтов.

Для добавления любимого сайта в закладки щелкните значок звездочки рядом с адресом сайта и выберите, куда сохранить закладку.

Введите имя закладки, выберите подходящую для неё папку и нажмите «ОК». 
Просмотреть свои закладки вы можете, нажав кнопочку «Другие закладки» в правой части окошка Google Chrome.

Google Chrome также умеет экспортировать и импортировать закладки. Данные опции доступны в меню «Настройка и управление Google Chrome» - «Диспетчер закладок».

Контекстное меню закладки позволяет производить с ней различные действия, в частности переименовать или удалить.

Вы можете импортировать в Google Chrome закладки из html-файла (например, закладки Mozilla Firefox) или, наоборот, сохранить где-нибудь на компьютере все закладки из Google Chrome в виде html-файла (экспортировать закладки). Для этого служат соответствующие пункты меню «Инструменты». Вам придется выбрать нужную операцию и место сохранения файла на компьютере (при экспорте) либо уже готовый html-файл с закладками (при импорте).

Помимо импорта закладок в Google Chrome можно импортировать настройки из браузеров Mozilla Firefox и Internet Explorer. Для этого в меню «Настройка и управление Google Chrome» щелкните по пункту «Импорт закладок и настроек», затем выберите браузер, отметьте галочками элементы для импорта и нажмите кнопочку «Импорт». Имейте в виду, что первоначальный импорт всех настроек и закладок Google Chrome производит автоматически еще на этапе установки.

Загрузка файлов в Google Chrome не требует особых усилий. Все загружаемые из интернета объекты будут отображаться на отдельной панели в нижней части окошка браузера.

Для просмотра списка загруженных файлов и управления загрузками нажмите ссылку «Показать все загрузки…» либо выберите в меню «Настройка и управление Google Chrome» пункт «Загрузки». Вы увидите список загрузок, в том числе активные загрузки с указанием скорости закачки (кБ/сек). Их можно приостановить («Пауза») либо отменить («Отмена»). Чтобы найти какой-либо файл в загрузках достаточно ввести его имя в поле поиска и нажать кнопочку «Поиск в загрузках».

Все основные действия с загруженной в браузер веб-страницей выполняются при помощи контекстного меню и пунктов меню «Управление текущей страницей».

Для изменения масштаба страницы воспользуйтесь пунктом «Размер текста», а для просмотра исходного кода веб-страницы выберите «Разработчикам» - «Просмотреть исходный код». Кстати, программисты при помощи раздела «Разработчикам» Google Chrome могут также работать с JavaScript на своих сайтах, используя инструменты «Отладка JavaScript» и «Консоль JavaScript».
Создав Google Chrome, разработчики сделали огромный шаг в сторону безопасности пользователей, снабдив браузер не только инструментами предупреждения об опасных сайтах, но и заставив каждую вкладку, т.е. каждую открытую веб-страницу, или плагин действовать как независимый процесс. При этом зависание одного сайта на отдельной вкладке никак не влияет на работу браузера в целом и на работу других сайтов, открытых на оставшихся в живых вкладках.
Зависший сайт можно закрыть, выбрав «Управление текущей страницей» - «Разработчикам» - «Диспетчер задач». Здесь вы увидите все открытые вкладки, запущенные плагины и соответствующие им процессы, а также информацию о потребляемых каждым процессом ресурсах компьютера (загрузка процессора, сети и оперативной памяти). Выделите зависший сайт и нажмите кнопочку «Завершить процесс».

На месте зависшего сайта вы увидите вот такое веселое сообщение.

Вам останется лишь закрыть данную вкладку либо нажать на клавиатуре клавишу «F5», чтобы обновить веб-страницу.
Диспетчер задач Google Chrome помогает не только пользователям, но и системным администраторам, предоставляя детальную информацию об используемой программой, закладками и плагинами оперативной памяти компьютера. Просмотреть её можно, нажав ссылку «Статистика для сисадминов» в окошке Диспетчера задач браузера.

Рассмотрим еще одно из полезных нововведений Google Chrome – возможность создания ярлыков веб-приложений. Например, вы часто пользуетесь online переводчиком ПРОМТ или играете в игры на Rambler, а запускать браузер каждый раз, чтобы перевести текст или поиграть, не очень то и хочется. Да и вообще идеально было бы видеть переводчик в виде отдельного окна, похожего на обычную программу. В Google Chrome не ничего проще! Откройте нужную веб-страницу и в меню «Управление текущей страницей» выберите «Создать ярлыки приложения…». Определитесь, куда поместить ярлык: на Рабочий стол или в меню Пуск Windows. Для некоторых сайтов можно поместить ярлык и на Панель быстрого запуска браузера Google Chrome. Нажмите кнопочку «ОК».

Щелкнув по свежесозданному ярлыку, вы запустите веб-приложение или откроете сайт в окошке, по внешнему виду абсолютно не напоминающему окно обычного браузера. При этом совсем необязательно запускать сам Google Chrome.
При помощи контекстного меню вы можете совершать в окне с приложением различные действия: перемещаться по сайту (пункты «Вперед», «Назад»), обновить страницу (пункт «Перезагрузить»), сохранить и распечатать её, просмотреть исходный код и подробные сведения о странице.

Веб разработчикам понравится функция Google Chrome, касающаяся просмотра кода выделенного на веб-странице объекта. Для этого достаточно выделить какой-либо элемент, например, ссылку, нажать правую кнопку мышки и выбрать «Просмотр кода элемента». Вы попадете в окошко Инспектора Google Chrome, который подсветит код выделенного элемента особым цветом. В правой части окна будет показан список стилей и свойств элемента и сайта в целом.

Если вы не хотите, чтобы просмотренные вами сайты остались в истории посещений Google Chrome, воспользуйтесь режимом инкогнито, который доступен в меню «Настройка и управление Google Chrome» - «Новое окно в режиме инкогнито».

Для удаления истории посещений, кэша и других элементов в меню «Настройка и управление Google Chrome» выберите «Удаление данных о просмотренных страницах». Выбрав подлежащие удалению объекты и временной период, нажмите кнопочку «Очистить данные просмотров».

Основные настройки браузера Google Chrome содержатся в меню «Настройка и управление Google Chrome» - «Параметры». На вкладке «Основные» вы можете задать стартовую страницу браузера (раздел «Начальная группа»), главную страницу и выбрать поисковую систему по умолчанию.

На вкладке «Базовые» укажите папку для сохранения загружаемых файлов и разрешите браузеру запоминать введенные пароли (раздел «Пароли»). Впоследствии все сохраненные логины и пароли можно просмотреть, нажав кнопочку «Показать сохраненные пароли».

По умолчанию Google Chrome показывает только имя сайта и логин для входа. Чтобы увидеть пароль выделите сайт в списке и нажмите кнопочку «Показать пароль». Для скрытия пароля нажмите «Скрыть пароль».

В настройках Google Chrome вы не найдете опций для отключения скриптов, анимации или картинок на сайтах. Браузер предоставляет минимум настраиваемых параметров, достаточный для комфортной работы в интернете.
На этом позвольте завершить наш рассказ и пожелать приятного веб серфинга. Надеемся, Google Chrome станет верным и преданным другом в вашем путешествии по глобальной сети.
Как настроить электронную почту?
Электронная почта настолько прочно вошла в нашу жизнь, что немыслимо представить, как бы мы общались на форумах, обменивались информацией, фотографиями и видео без этого полезного сервиса. Всё чаще возникает необходимость иметь два-три, а то и пять или даже десять почтовых адресов: для коллег по работе, партнеров, друзей, форумов, рассылок и т.д. и т.п. Работа с такой армией почтовых ящиков через обычные веб-интерфейсы на сайтах почтовых служб требует много времени и ощутимо увеличивает расходы на интернет. И тут к нам на помощь приходят почтовые программы.
Что такое почтовая программа? Это установленная на вашем ПК программа, в которой вы можете получать, писать, отправлять и хранить электронные письма и вложенные в них файлы непосредственно на своем компьютере, не заходя на почтовый сайт через браузер.
Почтовую программу также часто называют почтовым клиентом, клиентом электронной почты, е-мейл клиентом, почтовиком.
На сегодняшний день существует множество почтовых программ. Мы рассмотрим самые распространенные из них, работающие в операционной системе Microsoft Windows:
- Почта Windows (по умолчанию установлена в Windows Vista)
- Microsoft Outlook Express (по умолчанию установлена в Windows XP)
- Outlook Office 2007 (входит в пакет программ Microsoft Office 2007)
- Outlook Office 2003 (входит в пакет программ Microsoft Office 2003) Все основные моменты мы будем разбирать на примере программы «Почта Windows», поставляемой со всеми операционными системами семейства Windows Vista. А затем пошагово разберем процесс настройки других почтовых программ.
В качестве примера будем использовать почтовый ящик на mail.ru с именем Адрес электронной почты защищен от спам-ботов. Для просмотра адреса в вашем браузере должен быть включен Javascript. и паролем password.
Итак, приступим. Как настроить почту Windows в Microsoft Vista
1. Прежде всего, запустим почтовую программу.
В меню «Пуск» Windows Vista нажмем «Все программы» и в появившемся списке выберем «Почта Windows».

2. Начнем создавать новую учетную запись электронной почты. Для этого в меню «Сервис» выберем пункт «Учетные записи…».

3. В открывшемся окне нажмем кнопку «Добавить».

4. Выберем тип добавляемой учетной записи – «Учетная запись электронной почты» и нажмем кнопку «Далее».

5. Введем имя, которое будет отображаться в поле «От кого» всех отправляемых нами писем. Например, Анна С. И нажмем кнопку «Далее».

6. Введем наш адрес электронной почты, например Адрес электронной почты защищен от спам-ботов. Для просмотра адреса в вашем браузере должен быть включен Javascript., и нажмем кнопку «Далее».

7. Теперь самая сложная часть работы - настройка приема и отправки почты. Для этого нужно ввести имена соответствующих серверов – POP3 и SMTP. Разберемся, что это такое.
POP3 – от английского «Post Office Protocol Version 3», переводится как «протокол почтового отделения третьей версии». Он используется почтовой программой для получения почты с сервера. В нашем примере сервером является mail.ru, т.к. именно там зарегистрирован электронный ящик.
SMTP – от английского «Simple Mail Transfer Protocol», переводится как «простой протокол передачи почты». Он предназначен для передачи почты к серверу (в нашем примере к mail.ru) и от сервера к адресату.
Для большей ясности проведем аналогию с почтальоном. Почтальон POP3 приносит приходящую для вас почту из почтового отделения, коим является mail.ru. Почтальон SMTP забирает у вас почту, уносит её в почтовое отделение (mail.ru), а оттуда доставляет ваши письма адресатам.
Таким образом, если благодаря POP3 мы получаем почту, то благодаря SMTP можем её отправлять. Работа этих протоколов незаметна для нашего глаза. Однако в любой почтовой программе обязательно необходимо указать, какие протоколы использовать.
В нашем примере:
- сервер входящих сообщений для приема почты: pop3.mail.ru (где pop3 – это протокол приема почты, а mail.ru – система, в которой зарегистрирован почтовый ящик)
- сервер исходящих сообщений для отправки почты: smtp.mail.ru (где smtp – это протокол отправки почты, а mail.ru – система, в которой зарегистрирован почтовый ящик)
Примечание: Если у вас почтовый ящик list.ru или bk.ru, то вместо mail.ru нужно писать их. Тогда получится pop3.list.ru или pop3.bk.ru для приема почты, и smtp.list.ru или smtp.bk.ru для отправки почты. Тот же принцип действует с любыми другими почтовыми системами: yandex.ru, rambler.ru и т.д. Везде к pop3 и smtp добавляется точка и имя почтовой системы. Например: для приема почты pop3.yandex.ru или pop3.rambler.ru; для отправки почты smtp.yandex.ru или smtp.rambler.ru.
Итак, мы ввели имена серверов для приема и отправки почты: pop3.mail.ru и smtp.mail.ru. В каждом поле должно быть только одно имя.

8. В этом окне есть еще одна интересная опция. Многие почтовые системы, в том числе mail.ru, из соображений безопасности запрашивают имя вашего ящика и пароль к нему при отправке и (или) получении почты. В этом случае обязательно нужно установить флажок напротив пункта «Серверу исходящих сообщений требуется проверка подлинности». Вот теперь можно нажать кнопку «Далее».

9. Теперь введем имя почтового ящика и пароль к нему. В нашем примере это Адрес электронной почты защищен от спам-ботов. Для просмотра адреса в вашем браузере должен быть включен Javascript. и password. При вводе пароля будут отображаться черные точки – так и должно быть, 1 точка = 1 символ. Это делается в целях безопасности, чтобы никто не смог подсмотреть пароль.
В этом окне также поставим галочку напротив «Запомнить пароль», чтобы почтовая программа не просила нас его вводить каждый раз, когда мы отправляем или получаем почту. Нажимаем кнопку «Далее».

10. Настройка почтовой программы почти завершена. В следующем окошке нам нужно принять важное решение: хотим мы или нет, чтобы все наши входящие письма в mail.ru загрузились на компьютер в почтовую программу.
Если НЕ хотим, то ставим галочку напротив «Не загружать сообщения электронной почты».
В противном случае не ставим галочку. Однако помните, что если в вашем ящике хранится много писем и они большого размера, вы рискуете потратить много трафика и времени на их загрузку.
Определившись с галочкой, жмем кнопку «Готово» и завершаем настройку нашей почты.

11. В списке появится только что созданная учетная запись электронной почты. Нажмем кнопку «Закрыть» внизу окна.

Настройка почтовой программы завершена. Теперь можно писать, отправлять и получать письма прямо с компьютера.
Как настроить Outlook Express в Windows XP
1. Откроем программу, нажав «Пуск» – «Программы» – «Outlook Express».

2. В меню «Сервис» выберем пункт «Учетные записи».

3. Нажмем кнопку «Добавить» и выберем «Почта…»

4. Введем имя, которое будет отображаться в поле «От кого» всех отправляемых нами писем. Например, Анна С. И нажмем кнопку «Далее».

5. Введем адрес нашей электронной почты и нажмем «Далее».

6. Выберем и списка «Сервер входящих сообщений» - POP3.
В поле «Сервер входящих сообщений» введем pop3.mail.ru.
В поле «Сервер исходящих сообщений» введем smtp.mail.ru.
Нажмем кнопку «Далее».

7. Ведем адрес электронной почты – Адрес электронной почты защищен от спам-ботов. Для просмотра адреса в вашем браузере должен быть включен Javascript. и пароль для доступа к этому электронному ящику – password. Поставим галочки напротив пункта «Запомнить пароль», и нажмем кнопку «Далее».

8. Для завершения настройки учетной записи нажмем кнопку «Готово».

9. Наш почтовый ящик появился в списке. Но на этом настройка почтовой программы Microsoft Outlook Express еще не завершена. Многие почтовые системы, в том числе mail.ru, из соображений безопасности запрашивают имя вашего ящика и пароль к нему при отправке и (или) получении почты.
Чтобы настроить эту опцию в Microsoft Outlook Express выделим только что созданную учетную запись электронной почты и нажмем кнопку «Свойства».

10. В появившемся окошке перейдем на вкладку «Серверы». Поставим галочку напротив пункта «Проверка подлинности пользователя»

и нажмем кнопку «Настройка». Удостоверимся, что там выделен пункт «Как на сервер входящей почты» и нажимаем во всех окошках «ОК».

11. В окне Учетных записей нажмем кнопку «Закрыть». На этом настройка почтовой программы Microsoft Outlook Express завершена.

Установка и настройка программы ProgDVB
Перед установкой программы ProgDVB необходимо установить драйвера для DVB-карты и выбрать тип устанавливаемой программы - существует бесплатная ознакомительная урезанная версия, которая не поддерживает работу с HDTV каналами и Pro - полная коммерческая профессиональная версия. Причем на дисках, входящих в комплект поставки с DVB-картой, может содержаться ключ для регистрации профессиональной версии программы ProgDVB. Также есть 64-х битные версии, в случае, если ваша операционная система поддерживает работу с такими программами. Дополнительно перед инсталляцией программы ProgDVB необходимо будет установить .NET Framework, лучше использовать версию - 3.5 или более новую, она обеспечит более стабильную работу с DVB-картой. А также устанавливается набор дополнительных кодеков - HDPack2.3, которые позволят декодировать принимаемые каналы как в MPEG-2, так и в MPEG-4 (H.264), для просмотра HD-каналов на компьютере.
После того, как вы выбрали тип устанавливаемой программы, можно переходить непосредственно к ее установке. Для этого запускается программа установки, например - ProgDVB6.34.3Pro.exe.

Программа-установщик предложит закрыть все лишние открытые программы на компьютере и нажать кнопку "Next". Затем необходимо будет прочитать и согласиться с лицензионным условием и нажать кнопку "I Agree".

Далее выбирается директория, куда будет установлена программа ProgDVB и нажимается кнопка "Next".

После этого будет предложено выбрать вариант хранения - настроек, каналов, записей и прочих файлов программы, если компьютер используется несколькими пользователями:
"Separate settings per user account" - разделить настройки для каждого пользователя;
"Shared settings for all users" - использовать настройки для всех пользователей;
"To store settings in the root folder of ProgDVB" - хранить настройки в корневой папке программы ProgDVB.

Выбрав подходящий для вас вариант, нужно нажать кнопку "Next". В следующем окне указывается тип используемого устройства, предварительно отметив - "Digital TV device. ATSC, DVB-S/S2(Satellite), DVB-C(Cable) or DVB-T(Terresteral)", необходимо выбрать - "BDA compatible card or box", для которого установлены драйвера. Отметки использования остальных вариантов для применяемого оборудования попросту убираются, если они активны.

Далее нажимается кнопка "Next" и выбираются следующие настройки:
"Language" - "Russian" (отображение надписей в программе ProgDVB на русском языке);
"Skin" - вид оформления графической заставки программы;
"Timeshift" - вариант использования сдвига времени просматриваемых программ, т.е. при просмотре передачи можно будет поставить ее на паузу и возобновить просмотр в удобное время: "Disable" - отключен, "In memory" - сохранять в память компьютера, "In file" - записывать в файл. В случае использования "In memory" или "In file" необходимо в окошке "Buffer size" - указать размер используемой памяти для этой функции.

Затем нажимается кнопка "Next" и в следующем окне отмечаются нужные параметры на ваш выбор:
"Prog Media Server module" - в случае активации данного модуля можно будет вещать каналы через локальную сеть на другие компьютеры;
"Internet Gate" - позволяет получить доступ к каналам на других компьютерах через интернет;
"PID Recorder module" - реализует возможность записи транспортного потока;
"Elecard MPEG-2 codes" - позволяет декодировать каналы в форматах - MPEG-2 (ISO/IEC 13818-2) и MPEG-1 (ISO/IEC 11172-2);
"Remote control type" - выбирается тип используемого пульта дистанционного управления, указываем - "None or other type". Ниже в настройках программы будет рассмотрена дополнительная установка пульта.

Далее нажимается кнопка "Install" и программа ProgDVB начнет установку. В завершении установки необходимо нажать кнопку "Finish" и перезагрузить компьютер.

После перезагрузки компьютера, при первом запуске, программа ProgDVB предложит выставить настройки спутниковой антенны или нескольких антенн из меню "Установки Diseq".

В котором выбирается:
"Один" - если у вас используется только один спутниковый конвертор;
"Переключатель" - указывается в случае применения четырех входного дайсека, для коммутации до 4-х конверторов;
"Позиционер" - указывается, если ваша антенна установлена на позиционер;
"Вручную" - позволяет в ручном режиме задать необходимые настройки.
На примере рассмотрим настройку антенны для приема каналов в круговой поляризации со спутника Eutelsat W4/W7 36E. Для этого отмечаем "Один", кликаем по "empty" и нажимаем кнопку "+ конвертор".

После этого откроется меню настройки конвертора. В котором:
"Тип конвертора" - позволяет выбрать используемый конвертор, в нашем случае - "KU диапазон. Круговая поляризация";
"LOF" - сверяем частоту гетеродина конвертора, должна быть - "10750" МГц;
"Power" - должно быть отмечено птичкой для подачи питания на конвертор;
"Спутник" - выбираем из списка принимаемый спутник - "036.0°E : Eutelsat W4,W7".

Для приема каналов с других спутников в Ku-диапазоне, в типе конвертора необходимо будет выбрать - "KU диапазон. Универсальный (линейная поляризация)".
Далее нажимаем кнопку "OK" в меню настройки конвертора и кнопку "OK" в меню установки Diseq.
Программа ProgDVB должна будет отобразить все имеющиеся в ее базе каналы со спутника "Eutelsat W4,W7", в окне слева. Более полный список каналов содержится в последних версиях ProgDVB.

В случае, если отсутствуют некоторые каналы в списке, то можно выполнить сканирование определенного транспондера. Для этого необходимо зайти в "Список каналов -> Сканировать транспондер".

Указав необходимые параметры транспондера, первоначально нажимается кнопка "Фиксировать", а затем "Сканировать" для сканирования новых каналов. В завершении процесса нажимается кнопка "OK" и новые каналы добавиться в общий список.
Для сканирования всех каналов со спутника, нужно зайти в "Список каналов -> Поиск канала" и выбрать спутник, с которого будет производиться сканирование.
После того, как все каналы отсканированы с принимаемого спутника, необходимо установить протокол работы DVB-карты и пульта дистанционного управления, для этого заходим в "Установки", выбираем "Список устройств" и выделяем строчку "{BDA} Digital TV".

Затем нажимаем кнопку "Свойства" и из выпадающего списка выбираем "Geniatech". Далее нажимаем кнопку "OK" и перезапускаем программу ProgDVB.

Назначение кнопок пульта дистанционного управления можно изменить в "Установки->Контроль".
Дополнительно необходимо указать используемые видеокодеки в программе ProgDVB. Для этого открываются настройки "Установки -> Опции" и в закладке "Видео" выбираются "Кодеки". После этого напротив типа сжатия видеосигнала выбирается из выпадающего списка применяемый кодек.

Неплохие результаты получаются при использовании кодеков от компании "Elecard", как для каналов в стандартном, так и в высоком разрешении. Выбрав кодеки, последовательно нажимаются кнопки "Apply" и "OK", после чего перезагружается программа ProgDVB.
Для настройки кардшаринга в программе ProgDVB необходимо установить специализированные плагины.
Установка и настройка плагина WinCSC для использования кардшаринга
Установка плагина WinCSC заключается в копировании файлов: WinCSC.dll, WinCSC.ini и WinCSC.prv в главную директорию или в папку Plugins, где установлена программа ProgDVB, при этом сама программа не должна быть запущена. После завершения копирования файлов, запускается программа ProgDVB и открывается "Monitor", который располагается в "Плагины -> WinCSC".

В открывшемся мониторе необходимо прописать настройки кардшаринга.

Первоначально, нажимается кнопка "Add" и в открывшемся окне прописываются необходимые параметры:
"Server Name" - произвольное имя сервера кардшаринга;
"Protocol Type" - выбирается используемый протокол: Newcamd, Radegast или Camd35;
"Version" - версия протокола;
"Host" - прописывается IP-адрес или доменное имя сервера кардшаринга;
"Priority" - позволяет задать приоритет использования сервера кардшаринга, если у вас один сервер, то его менять не нужно;
"User" - имя пользователя на сервере кардшаринга;
"Password" - пароль пользователя на сервере кардшаринга;
"DES Key" - дополнительный ключ шифрования, обычно используется: 01 02 03 04 05 06 07 08 09 10 11 12 13 14.

Когда все данные введены, нажимается кнопка "Add" в поле "Ports" и в открывшемся окне дополнительно задаются:
"Port" - указывается номер порта сервера кардшаринга, для пакета, который собираетесь смотреть;
"CAID" - вводится цифровой идентифекатор кодировки, например, для кодировки Viaccess необходимо ввести - 0500.

После этого нажимается кнопка "Add" и в окошке "Provider" вводится используемый идент, например, для каналов стандартного разрешения НТВ+ необходимо ввести - 023700.

Затем нажимаем кнопку "OK" и в настройках порта появится используемый идент. Для добавления второго идента необходимо нажать кнопку "Add" и ввести его значение, например - 030600.

Далее в настройках порта и сервера поочередно нажимаются кнопки "OK". В самом мониторе в левом верхнем углу ставим "птичку" напротив "Enabled" для включения клиента сервера кардшаринга.

После этого закрываем плагин WinCSC, переходим на канал, который собираемся открыть через сервер кардшаринга, на компьютере должно быть установлено соединение с интернетом. Кликаем правой кнопкой "мышки" по названию канала и в открывшемся списке выбираем строчку "Свойства канала". В открывшихся свойствах канала выбираем закладку "Conditional Access", кликаем два раза "левой" кнопкой по иденту, через который открывается канал, затем нажимаем кнопки "Применить" и "OK".

Также если у вас в настройках плагина WinCSC прописано более одного идента, для оператора, через который открывается канал, то необходимо будет открыть закладки в "Servers List" путем нажатия на "+" и двукратно кликнуть по используемому иденту.

Если все выполнено правильно, то в левом нижнем углу изображение замка должно поменять фон с красного на зеленый и канал откроется.

В случае, если при переключении кодированных каналов первый канал откроется, а остальные не будут раскодироваться, при условии, что все параметры для них прописаны корректно и в плагине WinCSC прекращает вращение значок "радиактивность". То необходимо закрыть программу ProgDVB и в ее корневую папку скопировать файл - Prog_TpUpdater.dll, предварительно распаковав его из архива.
Плагин WinCSC не поддерживает работу с длинными ECM.
Установка и настройка плагина CSC для использования кардшаринга
Установка плагина CSC заключается в копировании файлов: cscng.dll (или csc.dll) и csc.ini в главную директорию или в папку Plugins, где установлена программа ProgDVB, при этом сама программа не должна быть запущена. Если файл csc.ini отсутствует, то его необходимо будет создать с помощью редактора. В случае, если наблюдается проблема с запуском плагина CSC, то дополнительно нужно будет скопировать файл msvcr70.dll в папку \WINDOWS\system32.
После этого в файле csc.ini необходимо прописать строчки:
ActiveDLL = 1
newcamd525://login:pass@server:port:0102030405060708091011121314
Первая запускает плагин CSC, вторая содержит необходимые данные для открытия каналов через кардшаринг сервер:
"newcamd525" - протокол кардшаринга Newcamd;
"login" - логин на сервере кардшаринга;
"pass" - пароль на сервере кардшаринга;
"server" - IP-адрес или доменное имя сервера;
"port" - используемый порт сервера кардшаринга;
"0102030405060708091011121314" - DES ключ.
В случае, если у вас используется несколько портов, то необходимо прописать количество строк, равное количеству портов. Например, при использовании двух портов:
ActiveDLL = 1
newcamd525://test: Адрес электронной почты защищен от спам-ботов. Для просмотра адреса в вашем браузере должен быть включен Javascript.Адрес электронной почты защищен от спам-ботов. Для просмотра адреса в вашем браузере должен быть включен Javascript.:4000:0102030405060708091011121314
newcamd525://test: Адрес электронной почты защищен от спам-ботов. Для просмотра адреса в вашем браузере должен быть включен Javascript.Адрес электронной почты защищен от спам-ботов. Для просмотра адреса в вашем браузере должен быть включен Javascript.:4001:0102030405060708091011121314
Для протокола Camd3 необходимо прописать строчки:
ActiveDLL = 1
cs357x://login:pass@server:port
После того, когда прописаны все необходимые параметры кардшаринга, сохраняем файл csc.ini и запускаем программу ProgDVB. В программе должен быть активирован плагин CSC - "Плагины -> Cardserver Client", перед "Active" должна стоять птичка.

Затем переходим на канал, который собираемся открыть через сервер кардшаринга, на компьютере должно быть установлено соединение с интернетом. Кликаем правой кнопкой "мышки" по названию канала и в открывшемся списке выбираем строчку "Свойства канала". В открывшихся свойствах канала выбираем закладку "Conditional Access", кликаем два раза "левой" кнопкой по иденту, через который открывается канал, затем нажимаем кнопки "Применить" и "OK".

В случае, если при переключении кодированных каналов первый канал откроется, а остальные не будут раскодироваться, при условии, что все параметры для них прописаны корректно. То необходимо закрыть программу ProgDVB и в ее корневую папку скопировать файл - Prog_TpUpdater.dll, предварительно распаковав его из архива.
Установка и настройка плагина ACamd для использования кардшаринга
Установка плагина ACamd заключается в копировании файлов: ACamd.dll, ACamd_PMT.txt, ACamdMonitor.exe, cardclient.conf, MDAPIFilter.ax и smartcard.conf в главную директорию или в папку Plugins, где установлена программа ProgDVB, при этом сама программа не должна быть запущена.
После этого в конце файла cardclient.conf необходимо дописать строчку, если вы используете протокол - Newcamd:
newcamd:192.168.7.54:34000:1/0500/0000:username:password:0102030405060708091011121314:providerid
Если применяется протокол - Camd3, то добавляемая строчка будет иметь вид:
camd35:192.168.7.54:24110:1/0500/0000:username:password:providerid
Где:
"newcamd" или "camd35" - указывается используемый протокол кардшаринга;
"192.168.7.54" - IP-адрес или доменное имя сервера кардшаринга;
"34000" или "24110" - порт сервера кардшаринга для соответствующего пакета и протокола;
"1" - разрешено отсылать emm на сервер кардшаринга, в противном случае указывается -"0";
"0500" - идентификатор используемой кодировки (caid), в нашем случае указана кодировка - Viaccess;
"0000" - маска caid, в данном случае она не активна, если указать "ffff", то будет использоваться перебор caid в диапазоне от "0500" до "FFFF";
"username" - имя пользователя на сервере кардшаринга;
"password" - пароль пользователя на сервере кардшаринга;
"0102030405060708091011121314" - DES ключ, используется для протокола Newcamd;
"providerid" - указывается используемый идент провайдера, причем в формате 8-ми символов, т.е. для кодировки Viaccess вначале необходимо добавить два нуля - 00. Если идентов несколько, то можно перечислить их через запятую.
Таким образом, строчка для протокола Newcamd будет иметь примерный вид, при просмотре каналов оператора НТВ+:
newcamd:192.168.7.54:34000:0/0500/0000:username:password:0102030405060708091011121314:00023700,00030600
Затем сохраняем файл cardclient.conf и запускаем ProgDVB. В ProgDVB заходим в "Плагины -> ACamd" и открываем "Monitor".

После открытия монитора ACamd, нажимаем в его меню "Actions" и проверяем активность плагина, перед "Active" должна стоять птичка. Также необходимо активировать "Multi Ecm", если присутствует несколько идентов оператора в потоке. Строчку "Auto Search" можно деактивировать, если у вас прописаны иденты оператора в настройках.

Выбирать иденты в свойствах каналов ненужно, так как плагин ACamd не использует в своей работе эту информацию.
Дополнительно плагин ACamd поддерживает задание в файле ACamd_PMT.txt приоритетных и игнорируемых идентов для определенного спутникового оператора. Например, при настройке плагина для работы с каналами оператора НТВ+, можно прописать в нем используемые приоритетные иденты: 023700 для просмотра каналов в стандартном разрешении и 030600 для каналов в высоком разрешении. В этом случае в файл необходимо добавить строчки в следующем формате:
P:0500:00023700:SD NTV+
P:0500:00030600:HD NTV+
Где, P - означает приоритетный идент, 0500 - идентификатор кодировки Viaccess, 00023700 - применяемый идент в 8-ми значном формате, SD NTV+ - комментарий идента.
Остальные, неиспользуемые иденты оператора: 040600 и 040610 необходимо будет добавить в список игнорируемых идентов. Для этого в файл ACamd_PMT.txt добавляются строчки:
I:0500:00040600:Ignor Ident NTV+
I:0500:00040610:Ignor Ident NTV+
В случае, если при переключении кодированных каналов первый канал откроется, а остальные не будут раскодироваться, при условии, что все параметры для них прописаны корректно. То необходимо закрыть программу ProgDVB и в ее корневую папку скопировать файл - Prog_TpUpdater.dll, предварительно распаковав его из архива.
Установка и настройка плагина vPlug для открытия каналов через эмулятор
Установка плагина vPlug заключается в запуске файла, например - vPlug2.4.2_setup.exe, после чего программа попросит указать папку инсталляции. Для этого нажимаем кнопку "Browse…" и выбираем папку Plugins, которая находится в корне ранее установленной программы ProgDVB, при этом сама программа не должна быть запущена.

Далее нажимаем кнопку "Install". Когда установка vPlug будет завершена, запускаем программу ProgDVB и в ней проверяем активацию плагина vPlug - перед "Active" должна стоять птичка.

После этого запускаем монитор плагина vPlug - "Плагины -> Vplug -> Show Monitor", в котором нажимаем кнопку "Import Keys" для импортирования свежих ключей из файла Softcam.key. Данный файл можно скачать с аплоадов сайтов спутниковой тематики.

В результате чего должны будут открыться кодированные каналы, для которых имеются соответствующие рабочие ключи.
Для удобства работы с vPlug, можно выполнить его русификацию. Для этого необходимо нажать кнопку "CA-Info tools", в открывшемся меню выбрать строчку "Language" и далее файл "russian.lng".

В случае, если вы хотите вручную отредактировать или добавить новый ключ, то необходимо нажать на кнопку "Show Editor".

Далее в открывшемся окне для редактирования имеющегося ключа - необходимо выбрать строчку с ключом, внести правки в соответствующих полях и нажать кнопку "Update".

Для добавления нового ключа - необходимо внести значения в соответствующих полях и нажать кнопку "Add new".

Если необходимо ввести BISS ключ для канала, то открывается закладка "SIDs" и в ней заполняются поля: ChName (имя канала), SID, TID, PMT, ECM и BISSkey. Поля: Provi-Id, CAID и DCW заполнять не нужно. Соответствующие данные: SID, TID, PMT и ECM можно узнать, если зайти в свойства канала и посмотреть их в закладках: "Атрибуты" и "PIDы". При вводе самого BISS ключа необходимо придерживаться одной особенности - если у вас он состоит из 16 символов, то vPlug понимает только рабочую часть этого ключа из 12 символов, то есть нужно убрать контрольные суммы BISS ключа - это будут: 4-ая и 8-ая пары. Например, если ключ - 00112233445566FF, то 33 и FF лишние. В завершении необходимо нажать кнопку "Add new".
Настройка интернет на ресиверах Dreambox
|
Есть несколько вариантов получения интернет доступа:
- Dial-up - аналоговое подключение посредством дозвона по телефонной линии до интернет-провайдера с использованием аналогового модема. Обычно вы платите за время, проведённое вами в интернете. Такой вид связи мало для вас выгоден;
- HDSL - цифровое подключение. Устанавливается HDSL модем, подключаемый по "Свободной паре" проводов, аналогичным телефонным. Линия используется только для интернета. Такой модем может обслуживать как одного клиента, так и локальную сеть из 10-100 компьютеров, в зависимости от пропускной способности канала. В большинстве случаев действует по мегабайтная тарификация, то есть сколько скачал - за то и заплатил. Наиболее выгодный для нас вариант;
- ADSL - цифровое подключение. Устанавливается ADSL модем, подключаемый прямо к вашей телефонной линии. При этом ваш номер не должен находиться на блокираторе, а так же через него не должна работать охранная сигнализация. Преимущества по отношению к HDSL технологии - по одной паре телефонной линии может одновременно работать как интернет, так и телефон, большие скорости подключения. Такой модем может обслуживать как одного клиента, так и локальную сеть из 10-100 компьютеров. Действует по мегабайтная тарификация. Наиболее выгодный для вас вариант;
- GPRS - цифровое подключение. В качестве модема используется мобильный телефон с настроенным GPRS. Обычно малые скорости подключения, высокая стоимость скачиваемой информации. Единственное спасение тем, кто проживает вдали от города куда HDSL и ADSL технологии добраться попросту не могут. В основном действует по мегабайтная тарификация.
Предположим, что вы используете наиболее распространённое на сегодняшний день HDSL либо ADSL соединение. При подключении к интернету ваш интернет-провайдер выдал вам статический IP адрес.
То есть дал вам к примеру:
IP адрес - 192.168.0.2 IP
Маска подсети - 255.255.255.0 Netmask
Основной шлюз - 192.168.0.3 Gateway
DNS сервер - 213.188.32.44 Nameserver
Имея такие данные, ваш тюнер сам сможет выходить в интернет без участия компьютера, так как статический IP адрес не требует дополнительного ввода логина и пароля при подключении к интернету. В большинстве случаев за получение статического IP адреса приходится доплачивать каждый месяц определённую сумму денег интернет-провайдеру. Наиболее выгодное для нас подключение.
Если ваш интернет-провайдер отказал вам в услуге получения статического IP адреса, то вам придётся смериться с той мыслью, что ваш ресивер будет подключаться к интернету только в связке с компьютером, то есть компьютер будет отдавать интернет ресиверу. Либо второй вариант - приобрести роутер, который будет раздавать интернет как компьютеру, так и ресиверу. При этом компьютер уже не надо будет обязательно включать в период пользования интернетом на ресивере. Стоимость такого решения колеблется от 25 до 100 уе.
Рассмотрим самый худший для вас вариант - вы имеете HDSL либо ADSL соединение, да и ещё с динамическим IP адресом. То есть самостоятельно ваш ресивер не сможет выходить в интернет. Необходимо его привязать к компьютеру. Если компьютер не подключён к домашней сети, то дать доступ ресиверу к интернету довольно таки просто. Для этого достаточно зайти на компьютере в свойства подключения интернета и в пункте Дополнительно поставить галку на - Разрешить другим пользователям сети использовать подключение к интернету данного компьютера.
Теперь останется лишь указать в сетевых настройках ресивера Nameserwer и Gateway - а это и есть ссылка на ваш компьютер, то есть в данных полях необходимо будет указать IP адрес вашего компьютера. Главное, чтобы ресивер и компьютер находились в одной подсети, то есть чтобы у них были IP адреса к примеру 192.168.0.1(компьютер) и 192.168.0.2(ресивер), маска подсети одинаковая, к примеру 255.255.255.0
Если ваш компьютер подключён к локальной сети, то таким уже образом доступ не откроешь, черевато это тем, что любой пользователь сети сможет наслаждаться вашим "халявным" интернетом. Для того, чтобы отгородить ваш ресивер от посягательств со стороны локальной сети, вам понадобится поместить ваш ресивер в отельное сетевое пространство. Допустим, компьютеры вашей локальной сети имеют IP 192.168.0.XXX, маску подсети 255.255.255.0 Вам необходимо будет на компьютере (ОС Windows XP) дополнительно указать в cвойствах сетевых настроек следующие данные:
 
Соответственно на ресивере в сетевых настройках прописываем, например такие данные:
IP 192.168.187.2
Netmask 255.255.254.0
Nameserver 192.168.187.1
Gateway 192.168.187.1
После этого наш ресивер и компьютер находятся в едином адресном пространстве, но в разных с локальной сетью. Теперь остаётся только дать доступ к интернету ресиверу. Сделать это не так то просто, так как если на компьютере открыть общий доступ к интернет-ресурсам, то "на шару" смогут этим пользоваться как пользователи вашей локальной сети, так и Dreambox. Посему необходимо будет установить на компьютере программу, которая будет давать доступ к интернету только нужным адресатам, в данном случае Dreambox, производя блокировку по IP адресу, либо MAC адресу. Последнее обычно не требуется, разве, что если у вас там совсем в сети одни хакеры собрались.
Для этих целей существует множество программ, остановимся по подробней на <> + <WGateReg>>>
1. Устанавливаем программу. При установке со всем соглашаемся, убираем галку в поле auto update, активацию программы производить не надо, а то будете использовать Trial версию, расчитанную только на 30 дней. Устанавливаем Patch - руссификатор, КРЯКаем его при помощи файла WGateReg (внимательно ознакомьтесь с readme).После первого запуска программы выскочит следующее окно.


2. Прописываем парольадминистратора на вход в программу (любой, главное потом его самому не забыть)


3. Нажатием правой кнопки мыши добавляем нового пользователя.

4. Закрываем общий доступ к интернету для всех пользователей(Guest) - снимаем галку с пункта - Учётная запись разрешена. При этом программа ругнётя, но вы настоите на своем.


5. Открываем доступ к интернету по IP адресу нашаго Dreambox.

6. Отключаем DHCP сервис.

|
Резервное копирование.
1. Создание резервной копии настроенного имиджа с ключами
Рекомендуется производить данное действие на случай, если имидж «слетает» или его «слетают» очумелые ручки.
В этом случае имидж очень легко восстановить и продолжить просмотр ТВ.
Для этого в программе Dreambox Control Center в выбираем меню «Telnet»
Набираем в строке: cat(пробел)/dev/mtd/3(пробел)>(пробел)/tmp/(имя файла).img
Пример:
cat /dev/mtd/3 > /tmp/backup1.img
Вибираем меню «FTP»
В левом окне отрываем папку /tmp, находим файл backup1.img и копируем его в правое окно (на компьютер).
Удаляем файл.
Если обновление ключей производится ежедневно, резервную копию нужно создавать:
- либо также ежедневно,
- либо копия создается после последней установки плугина, аддона или последнего изменения конфига, ключи из /var/keys и /var/scce копируются ежедневно на компьютер.
Единственное, при восстановлении имиджа и последующей «переливке» ключей на восстановленный имидж нужно проверить правильность атрибута -755.
2. Сохранение настроек (плейлисты, файл со спутниками, фаворитные списки, «пойманные» каналы и пр.)
Данное действие рекомендуется совершить при переходе на новую версию имиджа (помимо этого необходимо копировать ключи (см. выше) и конфиги эмуляторов в /var/tuxbox/config).
Для этого в программе Dreambox Control Center в выбираем меню «Settings»
В «Name» вводим имя для копируемых настроек, в «Restore Options» ставим «галочки» и нажимаем «Backup».
После установки новой версии имиджа и установки сетевого соединения в «Restore Options» ставим «галочки» и нажимаем «Restore».
После этого правильно устанавливаем имеющиеся спутники, после чего появляются ранее запомненные каналы, фаворитные списки и пр.
После этого «возвращаем» ключи, конфиги, устанавливаем плугины и аддоны.
Осваиваем Telnet. Настройка PuTTY
Очень часто, в различных инструкциях по дримбоксу (и другим линукс-тюнерам) предлагается выполнить некие команды в телнете (Telnet). Новичков данная фраза может поставить в тупик т.к. не очень понятно, что это за зверь такой Телнет и где его искать.
Телнет дает нам возможность управлять операционной системой тюнера. Этот диалог происходит в формате командной строки.
В качестве Telnet-клиента можно использовать уже известную нам программу DCC.
DCC (Dreambox Control Center)
Если вы еще не установили эту программу, то скачиваем архив с программой dcce2_141 и распаковываем папку в любое место на диске. Запускается программа файлом DCC_E2.exe, для удобства можно создать ярлык с ссылкой на этот файл на рабочем столе компьютера.  После запуска, необходимо указать IP-адрес дримбокса (IP-адрес компьютера должен прописаться автоматически). Если IP-адрес тюнера неизвестен, то можно воспользоваться поиском – нажимаем кнопку Search и попадаем в окно поиска. Сверху указываем диапазон поиска и опять нажимаем кнопку Search. В результате поиска DCC выдаст список активных устройств в локальной сети. Становимся на строчку с именем DM800 и нажимаем Accept.
После запуска, необходимо указать IP-адрес дримбокса (IP-адрес компьютера должен прописаться автоматически). Если IP-адрес тюнера неизвестен, то можно воспользоваться поиском – нажимаем кнопку Search и попадаем в окно поиска. Сверху указываем диапазон поиска и опять нажимаем кнопку Search. В результате поиска DCC выдаст список активных устройств в локальной сети. Становимся на строчку с именем DM800 и нажимаем Accept.  Когда IP-адрес прописан жмем кнопку Reconnect. При успешном соединении в окошке Protocol будет написано:
Когда IP-адрес прописан жмем кнопку Reconnect. При успешном соединении в окошке Protocol будет написано:
Telnet Connected
FTP Connected
Enigma2 detected (DM800)
При подключении можно указывать логин и пароль для FTP-подключения. По умолчанию:
Name – root
Password – dreambox
Эти значения уже автоматически прописаны. В дальнейшем, если вы поменяете логин и пароль на дримбоксе, то надо будет их внести в соответствующие поля.
Нажимаем кнопку Telnet в нижнем левом углу и попадаем в черное окно терминала с подсказкой
root@dm800:~#
Для проверки работы телнета можно дать команду df
Команда df выводит количество свободного места на смонтированных в момент подачи команды устройствах, примерно это выглядит так:  PuTTY Популярный телнет-клиент. Скачиваем свежий дистрибутив по адресу
PuTTY Популярный телнет-клиент. Скачиваем свежий дистрибутив по адресу
http://www.chiark.greenend.org.uk/~sgtatham/putty/download.html
После запуска настраиваем подключение к дримбоксу в пять шагов:
1. Сначала выбираем тип подключения – Telnet.
2. Затем вбиваем в поле Host Name IP-адрес тюнера, например, 192.168.1.4
3. Сохраним настройки на будущее, в поле Saved Sessions пишем название для нашего подключения, например, dreambox800.
4. Сохраняем кнопкой Save.
5. Нажимаем кнопку Open для подключения.  Теперь при последующих запусках PuTTY, достаточно будет запускать нужное нам соединение двойным кликом на название сохраненной ссесии (dreambox800).
Теперь при последующих запусках PuTTY, достаточно будет запускать нужное нам соединение двойным кликом на название сохраненной ссесии (dreambox800).
Если все было указано правильно, откроется окно Telnet
Вводим логин – root и пароль — dreambox, если он задан.
После появления подсказки root@dm800:~# — можно вводить команды.  Как сделать, чтобы запустить телнет-соединение PuTTY одним кликом?
Как сделать, чтобы запустить телнет-соединение PuTTY одним кликом?
Для удобства запуска PuTTY можно сделать нехитрую манипуляцию с его ярлыком на рабочем столе.
Щелкаем на нем правой кнопкой мыши и приводим строчку «Объект» к такому формату:
«C:\Program Files\PuTTY\putty.exe» -ssh -pw dreambox Адрес электронной почты защищен от спам-ботов. Для просмотра адреса в вашем браузере должен быть включен Javascript..1.4  Т.е. надо дописать соединение по SSH, указав логин (root) и пароль (dreambox), а так же IP-адрес тюнера.
Т.е. надо дописать соединение по SSH, указав логин (root) и пароль (dreambox), а так же IP-адрес тюнера.
Теперь щелкнув по ярлыку PuTTY сразу подключаемся к дримбоксу по telnet.
Замечу, что по умолчанию на Dreambox 800 нет пароля, а значит SSH не сработает. Сначала с помощью того же телнета надо поменять пароль командой:
passwd
При наборе символов пароля в строке ничего не отображается. 
Что такое Card Sharing (кардшаринг) 
Card Sharing (кардшаринг) - это совместное использование карты условного доступа в другом ресивере через сеть Ethernet. Либо раздача другим пользователям DW ключей с официальной карты через Интернет либо локальную сеть. В качестве сервера, раздающего ключи на определённый пакет, может служить спутниковый ресивер на базе операционной системы линукс, компьютер с подключенным к нему программатором и соответствующим программным обеспечением и некоторые другие. Каждые 10 сек. происходит считывание DW ключей с карты, эти ключи направляются всем пользователям, подключенным к данному серверу (естественно не бесплатно). Ввиду того, что смена ключа происходит каждые 10 секунд, для пользования данной услугой необходимо иметь Интернет-соединение с помегабайтной тарификацией для получения ключей через программу автоматически и обновления в ресивере. Использование CS позволяет смотреть кодированные каналы даже при отсутствии надлежащей карточки в вашем ресивере. Ваш ресивер может использовать карточку, вставленную в другой ресивер или сервер. Для просмотра кодированных каналов, необходимо наличие спутниковой тарелки, настроенной на необходимый спутник, ресивер с возможностью подключения его через COM порт к компьютеру (например, Openbox X820 и др.) ,или ресивер нового поколения (типа Dreambox 500S, 600S, 7000S, 800S, 8000S Sezam 7700, Sezam 8000 и др.) со встроенной сетевой картой, и подключение к Интернет через ADSL модем или домашнюю сеть. Передача ключей отъедает очень мало интернет-трафика, в среднем за час просмотра 80 -250 кб. Но при этом Интернет-соединение должно быть довольно-таки качественным. Если интернет "дохлый", то будут возникать потери и в этот момент картинка у вас на телевизоре будет замирать либо подсыпать. В данный момент раздача ключей ведётся по 2-м основным протоколам: Newcamd 525 (TCP), Camd 357 (UDP). Наиболее устойчивы к потерям пакетов являются протоколы TCP, то есть Newcamd 525. Но при этом они немного больше потребляют трафика (отличие небольшое от Сamd 357). Важно это только для тех, кто использует GPRS. Смотреть CS TV телевидение можно и через компьютер по программе ProgDVB , так же через неё происходит настройка. Стоит такое телевидение во много раз дешевле, нежели триколоры, билайны, нтв+ и акадо вместе взятые.
А получаешь все каналы которые тебе нужно.
С чего начать:
Что такое кардшаринг?
Кард – карта, шаринг – общий доступ. Технология такова – несколько пользователей смотрят кодированные каналы по одной официальной карте. Как это работает?
Схема работы кардшаринга следующая: где-то есть ресивер с официальной картой, Вы посредством Интернета устанавливаете соединение с этим ресивером и смотрите вместе одну карту. Интернет во время просмотра используется постоянно?
Да, на все время просмотра необходимо соединение с сервером. Какой объем трафика тратится за 1 час просмотра?
Приблизительно 150 kb за 1 час. Кардшаринг это бесплатно?
Нет, сервер кардшаринга, предоставляющий Вам возможность смотреть посредством его карты берет плату за просмотр. Стоимость обычно в десятки раз меньше официальной стоимости. Что можно смотреть при помощи кардшаринга?
Смотреть можно практически все, на что выпускаются официальные карты доступа. Что необходимо для организация просмотра при помощи кардшаринга?
Необходимо приобрести спутниковое оборудование (тарелку спутниковую, например- HotBird ), спутниковый ресивер или DVB-карту с поддержкой кардшаринга, а также необходим Интернет. Я приобрел все необходимое оборудование, что дальше?
Теперь необходимо обеспечить Вашему ресиверу доступ в Интернет. Если у ресивера есть Ethernet разъем, то соединяем его с модемом или свитчем. Если ресивер без Ethernet – соединяем нуль-модемным кабелем его с компьютером. Далее находим в Интернет сервер, предоставляющий услуги кардшаринга, оплачиваем подписку, получаем всю необходимую информацию для доступа на сервер, вводим данные в ресивер или в компьютер и смотрим. Возможен ли просмотр при помощи GPRS Интернета?
Да, GPRS хватает для нормального просмотра. Мобильный телефон можно подключать напрямую к ресиверу ли к компьютеру, к которому подключен ресивер. Случаются ли “перебои” при просмотре посредством кардшаринга?
Да, бывают проблемы на сервере, перебои в работе Интернета на стороне пользователя или сервера. Какие гарантии предоставляют серверы кардшаринга?
Никаких, если Вам нужен стабильный и гарантированный просмотр - купите официальную карту. Кардшаринг это взлом?
Нет, взлома нет, Вы просто получаете ключи с официальной карты другого ресивера. Но кардшаринг является нелегальным во многих странах. Преимущества CS TV
1. Смотреть более 100 каналов и оплачивать менее 600 рублей в месяц, примерно от 4 $ в месяц за один из выбранных пакетов, в котором более 100 каналов, можно выбрать несколько пакетов(в каждом пакете каналов примерно от 100 до 200 каналов) и у вас будет свыше 300 каналов.
2. С записывающим ресивером на диск - записывать все что угодно. Недостатки CS TV
У кардшаринга кроме многих преимуществ есть свои недостатки!
1. Клиент должен иметь постоянное соединение с интернетом. Хорошим тут является xDSL или выделенная линия. Т.к. даже на GPRS в часы загрузки сети возможны многие сбои.
2. Шаринг нужно настраивать (Это надо уметь)
3. Внимание! Просмотр спутникового ТВ без официальной подписки являеться незаконным ( То есть кардшаринг это противозаконно во многих странах! ) Для чего мне нужен интернет?
1. Для получения ключей разблокировки каналов (для закрытых каналов, спортивных и так далее).
2. Обновлений.
Если тарелка у Вас умеет посылать сигнал на сервер сама или ресивер с тарелки, после первоначальной настройки для получения ключей (разблокировки каналов кардшаринга и обнвлений ПО) - тогда инета вообще не надо! Где мне взять настройки и кому платить?
В интернете очень много фирм,сайтов занимающихся кард-шарингом.
На их сайтах достаточно много информации о более подробной настройке и оплате.
Даже существует сайт клуб о шаринг, спутниковом телевидении. А мне не нравится оборудование что Вы тут написали, что теперь?
Дело выбора. Это лишь пример оборудования в статье. А меня накажут по закону - боюсь?
1. Молчание золото.
2. Пока никаких мер (жестких) не предпринимают - значит можно пользоваться кард-шарингом свободно.
3. Или переплачивай легально от 600 рублей за 100 каналов (половина которых тебе не нужно вообще с рекламой и чушью), или смотри то, что ты сам хочешь...бойся или пользуйся!
Настройка ASUS DSL-G31 для Стрим и СтримТВ

Настройка ADSL Wi-Fi модема ASUS DSL G-31 для работы со Стрим и Стрим ТВ (IP TV) задача достаточно простая, но тем не менее может вызвать определенный трудности у тех, кто при покупке ADSL Wi-Fi модема ASUS DSL G-31 впервые столнулся с этой задачей. Необходимо помнить, что пока модем не входит в список поддерживаемых модемов, однако техподдержка может помочь настроить ADSL Wi-Fi модем ASUS DSL G-31 как для Стрим так и для СтримТВ. Для этого вполне достаточно позвонить и сообщить о том, что у вас "ненастроенный модем ASUS c Wi-Fi" или "белый модем ASUS с антенкой".
Полное название ADSL Wi-Fi модем ASUS DSL G-31 лучше не называть - оператор может просто не найти его в списке.
Как же настроить ADSL Wi-Fi модем ASUS DSL G-31 для услуг Стрим и Стрим ТВ ?
Первым делом нужно конечно же подключить ваш ADSL Wi-Fi модем ASUS DSL G-31 к LAN (Ethernet) порту компьютера. ADSL Wi-Fi модем ASUS DSL G-31 по умолчанию настроен как DHCP сервер, и он сам назначит IP адрес вашему компьютеру (192.168.1.2)
Если этого не произошло - не растраивайтесь, это не означает, что модем сломан, возможно, в настройках Windows отключен DHCP клиент (например в целях безопасности) и ваш ADSL Wi-Fi модем ASUS DSL G-31 не имеет права назначить компьютеру IP адрес. В этом случае прежде чем вы сможете перейти ADSL Wi-Fi модема ASUS DSL G-31 необходимо зайти в свойства сетевого подключения (обычно оно называется "Подключение по локальной сети" и находится в папке "Сетевые подключения"), далее выбираем «Протокол Интернета (TCP/IP)» и нажимаем на кнопку «Свойства».
Верхний переключатель стави м с позицию «Использовать следующий IP адрес» и Устанавливаем следующие 2 параметра IP-адрес: 192.168.1.101
Маска подсети: 255.255.255.0
Теперь ваш ADSL Wi-Fi модем ASUS DSL G-31 доступен для настройки
Для входа в ваш ADSL Wi-Fi модем ASUS DSL G-31 набираем в строке браузера (лучше Internet Explorer) адрес http://192.168.1.1/ (или просто 192.168.1.1).
После чего браузер должен предложить вам ввести логин и пароль для доступа в настройки вашего ADSL Wi-Fi модема ASUS DSL G-31
По умолчанию для доступа в ADSL Wi-Fi модем ASUS DSL G-31 используется имя пользователя admin и пароль admin
Войдя в модем мы видим красивую менюшку, которая достаточно долго грузится на ноутбуках, явно недоработка разработчиков, которые в погоне за красотой интерфейса ADSL Wi-Fi модема ASUS DSL G-31 слегка ухудшили его функциональную простоту, то же самое можно сказать о мастере настройки.
Настройкой модема как правило занимаются профессионалы, и им важна скорость переключения интерфейса, а не его красота.
Закончив лирическое отступление и оценку дизайна моедма, переходим непосредтсвенно к настройке:
в левом меню интерфейса ADSL Wi-Fi модема ASUS DSL G-31 есть раздел WAN (сразу под LAN), внутри раздела по умолчанию нет соединений (а должны находиться 3 соединения).
Первым делом жмём кнопку «Добавить»(«Add») и создаем два Bridge соединения со значениями VPI=1 и VCI=91-92 (91 для первого, 92 для второго) - их устанавливаем на первой странице, на второй странице выбираем режим Bridging все остальные параметры оставляем такими, какими они стоят по умолчанию
Эти соединения необходимы для работы Стрим ТВ
Фактически, после этого наш ADSL Wi-Fi модем ASUS DSL G-31 уже настроен для Стрим ТВ, если выбран тариф без интернета - жмём кнопку «Закончить»(«Finish») Настройка для услуги Стрим интернет бывает двух видов - режим бридж (Bridge) и режим роутера(Router)
Настройка ADSL Wi-Fi модема ASUS DSL G-31 в режим моста (бридж, Bridge):
Самый простой режим, позволяет единовременно подкючить с использованием ADSL Wi-Fi модема ASUS DSL G-31 только 1 компьютер/устройство (+ Стрим ТВ), что явно недостаточно, так как с точки зрения функциональности ADSL Wi-Fi модема ASUS DSL G-31 выбирают и покупают, как правило, когда стоит задача подключения нескольких устройств. Настройка режима достаточно проста: в разделе WAN интерефейса модема нажимаем кнопку «Добавить»(«Add»), на первой странице необходимо установить параметры VPI=1 и VCI=50, на второй выбрать режим Bridging
после просто несколько раз жмём кнопку «далее» и кнопку «готово» После создания соединения в модеме, в папке сетевые соединения выбираем
«Новое подключение» => «Подключить к интернету» => «Установить подключение вручную» => «Через высокоскоростное подключение, запрашивающее имя пользователя и пароль»
Вписываем свои логин и пароль - подключаемся и всё, мы в интернете. На других компьютерах повторяем процедуру, однако к интернету в режиме Bridge они смогут подключаться только поочереди.
Настройка ADSL Wi-Fi модема ASUS DSL G-31 в режим роутера (Router):
В режиме роутера модем постоянно подключен к интернету, позволяет одновременно подкючить с использованием ADSL Wi-Fi модема ASUS DSL G-31 неограниченное число устройств к интернету(+ Стрим ТВ) Настройка режима также достаточно проста: в разделе WAN интерефейса модема нажимаем кнопку «Добавить»(«Add»), на первой странице необходимо установить параметры VPI=1 и VCI=50, на второй выбрать режим PPP over Ethernet (PPPOE)
на третьей странице вводим имя пользователя или пароль полученные от провайдера, после просто несколько раз жмём кнопку «далее» и «готово» В свойствах сетевого подключения ("Подключение по локальной сети" в папке "Сетевые подключения"), выбираем «Протокол Интернета (TCP/IP)» и нажимаем на кнопку «Свойства».
Устанавливаем следующие 3 параметра Основной Шлюз: 192.168.1.1
DNS1: 192.168.1.1
DNS2: 195.34.32.116
Осваиваем Telnet. Настройка PuTTY
Очень часто, в различных инструкциях по дримбоксу (и другим линукс-тюнерам) предлагается выполнить некие команды в телнете (Telnet). Новичков данная фраза может поставить в тупик т.к. не очень понятно, что это за зверь такой Телнет и где его искать. Телнет дает нам возможность управлять операционной системой тюнера. Этот диалог происходит в формате командной строки. В качестве Telnet-клиента можно использовать уже известную нам программу DCC. DCC (Dreambox Control Center) Если вы еще не установили эту программу, то скачиваем архив с программой dcc-dreambox-control-center и распаковываем папку в любое место на диске. Запускается программа файлом DCC_E2.exe, для удобства можно создать ярлык с ссылкой на этот файл на рабочем столе компьютера.
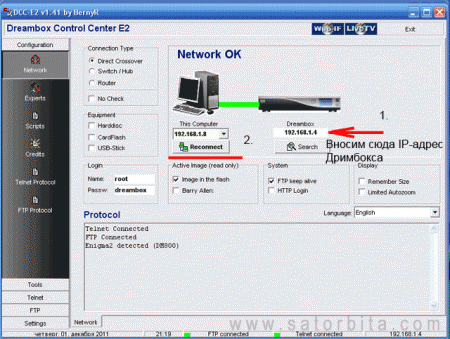
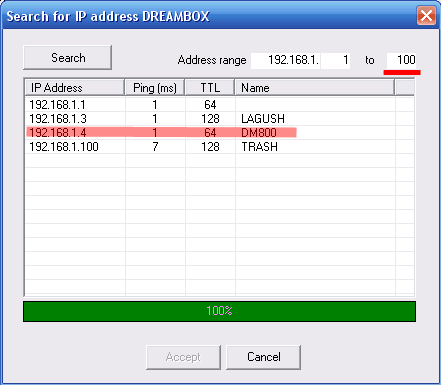
Telnet Connected FTP Connected Enigma2 detected (DM800) При подключении можно указывать логин и пароль для FTP-подключения. По умолчанию: Name – root Password – dreambox Эти значения уже автоматически прописаны. В дальнейшем, если вы поменяете логин и пароль на дримбоксе, то надо будет их внести в соответствующие поля. Нажимаем кнопку Telnet в нижнем левом углу и попадаем в черное окно терминала с подсказкой root@dm800:~ Для проверки работы телнета можно дать команду df Команда df выводит количество свободного места на смонтированных в момент подачи команды устройствах, примерно это выглядит так:
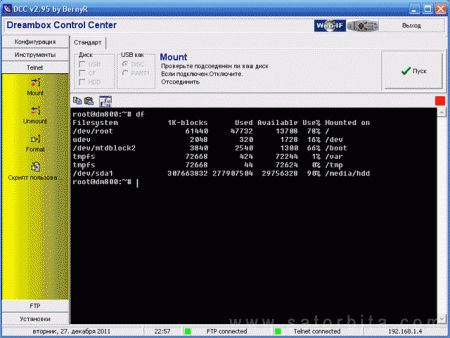
«C:\Program Files\PuTTY\putty.exe» -ssh -pw dreambox root@192.168.1.4
Т.е. надо дописать соединение по SSH, указав логин (root) и пароль (dreambox), а так же IP-адрес тюнера. Теперь щелкнув по ярлыку PuTTY сразу подключаемся к дримбоксу по telnet. Замечу, что по умолчанию на Dreambox 800 нет пароля, а значит SSH не сработает. Сначала с помощью того же телнета :) надо поменять пароль командой: passwd При наборе символов пароля в строке ничего не отображается.
Источник - dreamboxfans.ru
Сперва расскажем не много о том, что из себя представляет эта утилита и для чего она. SSH (англ. Secure Shell — «безопасная оболочка») — сетевой протокол прикладного уровня, позволяющий производить удалённое управление операционной системой и передачу файлов. Сходен по функциональности с протоколами Telnet и rlogin, но, в отличие от них, шифрует весь трафик, включая и передаваемые пароли. SSH допускает выбор различных алгоритмов шифрования. SSH-клиенты и SSH-серверы имеются для большинства операционных систем. PuTTy - это популярный SSH-клиент и Telnet (Telnet тот же SSH, только без зашифрованной передачи данных (пакетов)), т.е. программа для безопасного подключения к удаленному компьютеру (или к серверу) и выполнения на нем различных команд. PuTTY ведет логи, позволяет настраивать шрифты, цвета и разрешение консоли, допускает сохранение в своей памяти ключей авторизации, поддерживает работу через прокси-сервер. При этом утилита является бесплатной в распространении. Для того, чтобы начать работу с PuTTy скачайте её с официального сайта здесь или с нашего сайта. Работает PuTTy без инсталляции, что радует. Документацию по программе вы можете найти здесь (правда она на английском) и читайте FAQ по ней (опять же на английском) здесь. Вы скачали программу. Для начала работы запустите файл putty.exe.
Перед вами появится окно, представленное на рисунке ниже.
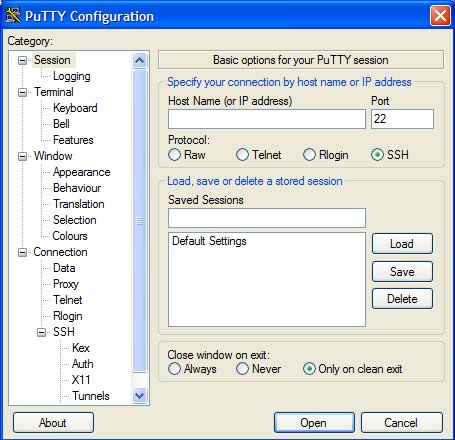
В поле Host Name (or IP address) вводите имя вашего домена (например, beget.ru) или IP в зависимости от высланных Вам реквизитов доступа по SSH-протоколу.
Порт оставляйте по умолчанию 22. В поле Saved Sessions введите любое имя сессии (коннекта). Например: beget.ru. И нажмите Save.
После этого войдите в SSH в меню слева, и перед Вами появится окно. Выберите протокол SSH версии 2 only. Чтобы соединиться с сервером, нажмите Open.
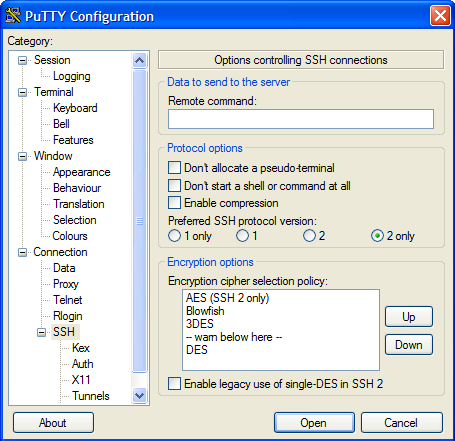
В принципе даже если Вы не выставили 2 only и не написали название коннекта Saved Sessions перед Вами появится окно следующего вида:
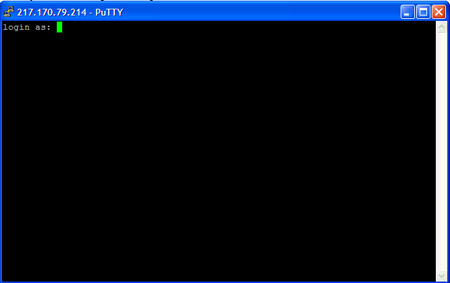
В поле login as вводите высланный Вам логин для доступа по SSH и жмите Enter. После чего появится надпись Password. Вводите высланный Вам пароль для доступа по SSH. Не пугайтесь во время ввода пароля на экране ничего не отображается (ни звёздочек, ничего подобного). Просто после того как Вы закончили вводить пароль нажмите Enter.
Если логин и пароль введены, верно, произойдёт подключение к серверу, и Вы попадете в командную строку Unix. Рассказать о всех командах Unix будет сложно поэтому напишем лишь несколько полезных команд: man [имя команды] - выдаст подробную информацию по команде.Например: man mv
Для выхода из man, т.е. из руководства по команде, нажмите q (Quit - Выход).
[имя команды] --help - также позволит посмотреть описание команды. ls - список файлов;
ls -la - покажет все файлы (включая скрытые), размер файлов, владельца и группу владельца, права на них, дату последнего изменения;
ls -lha - тоже, что предыдущая команда, только размер файлов будет показан в Кб.
ls -lha | less - позволит просматривать файлы постранично (если их много); cd [имя директории] - переход в выбранную директорию;
cd ../ - переход на директорию выше;
cd ~ - переход в корневую директорию. mv - переименовать и перенести. rm - удалить. cp - копировать. > - очистка файла. Например, можно применить к файлам логов.( > access.log, > error.log, > combined.log) mc - запуск Midnight Commander, что-то вроде Нортон Командера, в котором удобно работать с файлами, а также возможно работать с ними по ftp (ftp внутри ssh) chmod - установка прав на файл или директорию. cat -объединяет файл или несколько файлов, либо ввод с стандартного устройства ввода и выводит результат на стандартное устройство вывода.
cat [имя файла] - выведет на экран содержимое файла;
cat [имя файла] | grep [искомая строка] - выведет на экран строки файла, включающие искомую строку. mkdir [имя директории] - создание директории (папки).
DreamStream2
Часто возникает необходимость в удаленном просмотре телепередач с помощью локальной сети. Скажем, можно смотреть ТВ сидя с ноутбуком в другой комнате и не мешать остальным членам семьи. Для решения этой задачи очень удобно использовать программу DreamStream2.
При наличии двухтюнерного ресивера (модели DM7020ХД, DM8000) возможно одновременно смотреть разные каналы на ТВ и по сети. Например, семья в зале смотрит сериал на большом ТВ, мы же по сети на ноутбуке смотрим на кухне футбол и попиваем пиво.
В однотюнерных ресиверах тоже возможен одновременый просмотр разных каналов, но только в пределах одного транспондера. Пользователям шаринга тут надо быть осторожным чтобы не получить бан от шаринг-сервера за одновременный просмотр двух разных каналов. Скачиваем свежую версию программы с сайта разработчика http://www.dream-multimedia-tv.de/dreamstream/index.php?subcat=8 и устанавливаем ее. После первого запуска надо провести несложную настройку. Открываем Preferences — Configuration и прописываем там IP-адрес дримбокса в локальной сети (у меня 194.168.1.4), логин и пароль (по умолчанию root и dreambox). На этом все. Нажимаем Accept Settings для записи настроек.
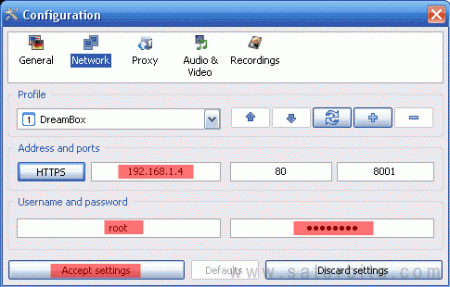
Итак, каковы возможности DreamStream2? Просмотр, наигация После запуска, программа считывает текущий список каналов и ЕПГ (электронный гид) и автоматически включает текущий канал на воспроизведение.
Переключение каналов производится двойным кликом мыши. Чуть ниже есть кнопки переключения на следующий/предыдущий канал или маркер, а так же на последний просматрваемый канал. Так же можно выбирать аудио-дорожку.
Доступны два вида ЕПГ (гида):
— гид для одного канала
— гид на букет
Вызов гида осуществляется с помощью иконок в строке меню или с помощью контекстного меню (правый клик мышью на изображении)
Так же с помощью контекстного меню можно быстро поменять размер видеоокошка. Доступны три фиксированных разрешения
— 192 х 144
— 384 х 288
— 768 х 576
Так же возможно задать произвольный размер окна (растягивать мышкой) или использовать полноэранный режим. Дополнительные возможности. К дополнительным возможностям можно отнести:
— запись текущего канала (красный кружок)
— сделать скриншот
— посмотреть информацию о потоке (битрейт)
— посмотреть информацию о тюнере и параметрах сигнала с антенны Preferences — Streamsoures — BoxInformation
Записи и изображения помещаются в папку %USERPROFILE%\.dreamstream\ (например, в Windows XP это будет примерно так C:\Documents and Settings\lagush\.dreamstream\) Удаленное управление ресивером Открываем пункт меню Commands.
В нем нам доступно:
— рестарт тюнера
— вкл/выкл тюнера в ждущий режим (Standby)
— рестарт GUI
— отправить текстовое сообщение на экран ТВ, например, попросить принести пива :)
— виртуальный пульт дистанционного управления, с помощью которого можно (хоть и достаточно медленно) управлять ресивером.
Создание телеканала в интернете при помощи домашнего компьютера
Итак если вы хотите организовать собственный тв канал в интернете нам понадобится список необходимых для этого программ:
1 вариант (бюджетный и с самой низкой нагрузкой на машину) — VLC media player, acestream (torrentstream). Все будет работать и под Windows и под Linux. 2 вариант (только под Windows) — VLC media player, acestream (torrentstream), XSplit Broadcaster и/или VH Screen Capture driver, а также по желанию Virtual Audio Cable.
Приступим
Рассмотрим сначала более простой вариант но немного ограниченный в возможностях. — Устанавливливае и запускаем Torrentstream с ним же сразу станет и VLC media player.
— Запускаем VLC(далее по тексту ВЛЦ).
— Добавляем в плейлист папку с видео которую вы хотите проиграть. (Сразу оговорюсь почему папку, в ВЛЦ есть глюк при добавлении нового потокового вещания в плейлист он начинает автоматически воспроизводить последнее добавленное, вместо того чтобы добавить его в очередь, поэтому если вы не хотите чтобы у зрителей на половине фильма началось новое кино лучше сначала сформировать папку с видео а потом запустить ее всю в поток и далее уже работать с плейлистом)
— В плейлисте правой клавишей мыши на папку с видео и выбираем — Поток. 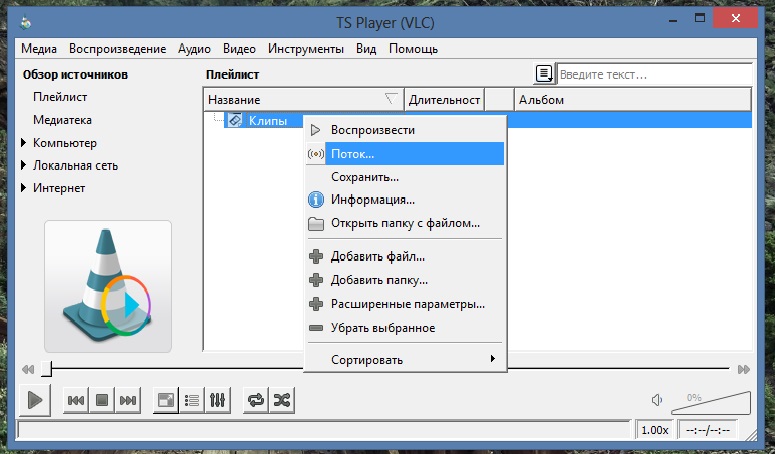 — Далее если знакомы с вещанием в ВЛЦ настраиваем видео под себя (но обязательно в mpeg и с инкапсуляцией ts), а если нет тогда нажимаем два раза (следующий) пока не появится вот такое окно
— Далее если знакомы с вещанием в ВЛЦ настраиваем видео под себя (но обязательно в mpeg и с инкапсуляцией ts), а если нет тогда нажимаем два раза (следующий) пока не появится вот такое окно 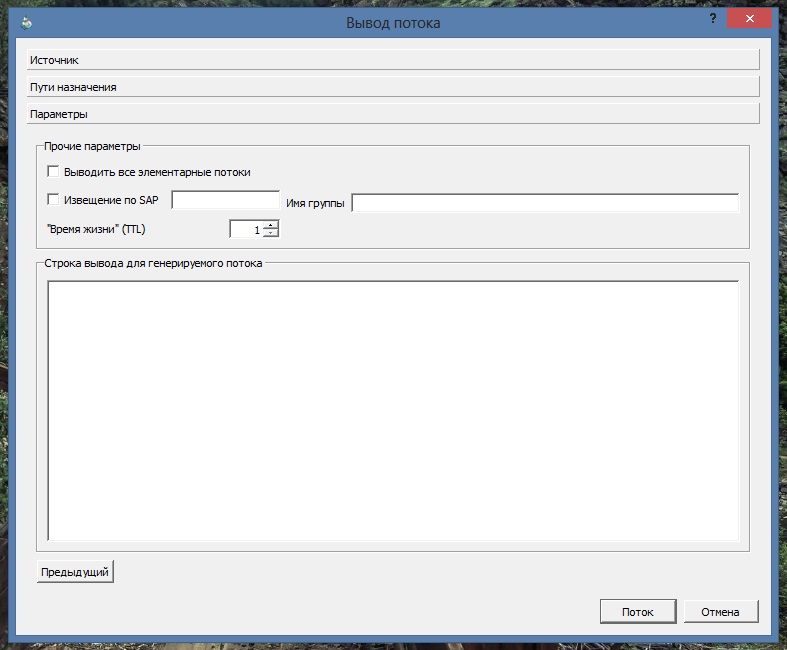 — и вставляем туда вот такой текст: :sout=#transcode{width=1024,height=576,vcodec=h264,vb=1900,deinterlace,fps=25,acodec=mp3,ab=96,channels=2,samplerate=44100,venc=x264{vbv-bufsize=5000,vbv-maxrate=2100,ref=1,subme=1,keyint=50}}:std{access=http,mux=ts,dst=:8089/} Вкратце он означает что транслируемое вами видео будет иметь вид:
— и вставляем туда вот такой текст: :sout=#transcode{width=1024,height=576,vcodec=h264,vb=1900,deinterlace,fps=25,acodec=mp3,ab=96,channels=2,samplerate=44100,venc=x264{vbv-bufsize=5000,vbv-maxrate=2100,ref=1,subme=1,keyint=50}}:std{access=http,mux=ts,dst=:8089/} Вкратце он означает что транслируемое вами видео будет иметь вид:
видео 1024х576, скорость передачи 1900
скорость потока аудио 96, частота 44100
dst=:8089 это порт на котором будет происходить вещание, можно поменять на произвольный. — Итак потоковое вещание пошло. Чтобы его посмотреть и удостовериться что оно идет включаем еще один ВЛЦ и выбираем Медиа/Открыть URL/Сеть куда вводим http://(ваш ip адрес):8089/ если меняли порт вместо 8089 вставляете свой.
Пример: (http://93.70.212.105:8089/) Такой метод выода трансляции универсален тем что в качестве видео материала можно использовать любой формат, но на перекодирование видео ВЛЦ тратит достаточно много мощности процессора, если вы хотите снизить затраты нужно до запуска трансляции перекодировать видео в любой мпег с устраивающими вас характеристиками и при запуске поставить инкапсуляцию mux=ts.
Пример кода для вещания в ВЛЦ:
:sout=#std{access=http,mux=ts,dst=:8089/}
Минус чистого вещания в тако виде это ограниченное количество зрителей, поэтому переходим к запуску этой трансляции через торрент стрим.
Для виндоус.
— Нажимаем правой кнопкой мыши на значке торрен стрим возле часов. и нажимаем бродкастинг. 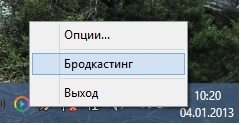 — Далее в интернет браузере развернется окно в котором вводим характеристики нашей трансляции.
— Далее в интернет браузере развернется окно в котором вводим характеристики нашей трансляции. 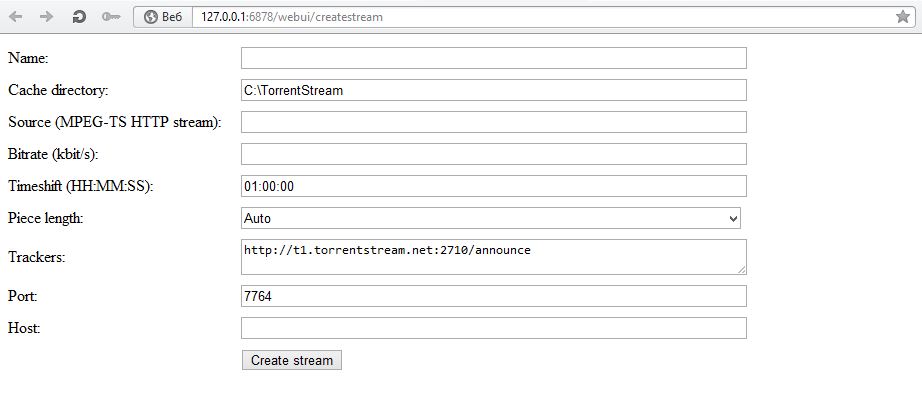 Name: имя нашей трансляции Cache directory: желательно оставить неизменным Source (MPEG-TS HTTP stream): адрес потока который вы создали http://(ваш ip адрес):8089/
Name: имя нашей трансляции Cache directory: желательно оставить неизменным Source (MPEG-TS HTTP stream): адрес потока который вы создали http://(ваш ip адрес):8089/
кстати если у вас динамический ип стоит подумать о DynDNS (по типу www.no-ip.com/) так как айди трансляции если она слети или вы ее перезапустите, останется неизменным только если все указанные данные будут прежними. А без постоянного айди зрители не найдут ваш канал.
Bitrate (kbit/s): битрейт вашей трансляции, у меня обычно 5000
300-500кбит 480х270(360х240)
500-800кбит 640х360(480х360)
800-1200кбит 768х432(640х480)
1200-2000кбит 1024х576(720х576)
2000-5000кбит 1280х720 HD720p
5000-12000кбит 1920х1080 FullHD 1080p
Timeshift (HH:MM:SS): нетрогаем Piece length: по желанию Trackers: оставляем их хотя по желанию можно добавить и другие Port: тоже по желанию Host: если стоит роутер, да и без него вписываем ваш ip адрес без http:// только числа, (пример: 98.77.45.122) — Нажимаем createstream Теперь ваша трансляция раздается при помощи торрент стрим технологии а значит чем больше пользователей буду смотреть ваше тв тем стабильнее будет его сигнал (в теории). Послеле того как трансляция создана в браузере чуть погодя всплывет новое окно: 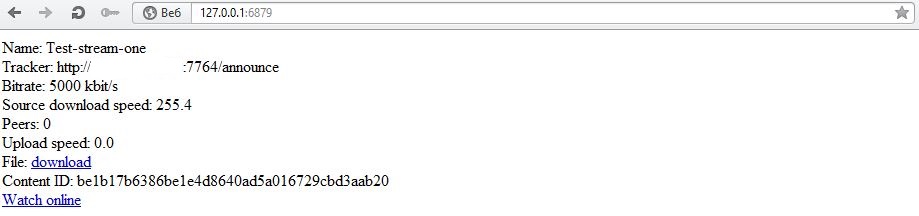 где будет айди вашей трансляции, а также ссылка на онлайн плеер с ней.
где будет айди вашей трансляции, а также ссылка на онлайн плеер с ней. 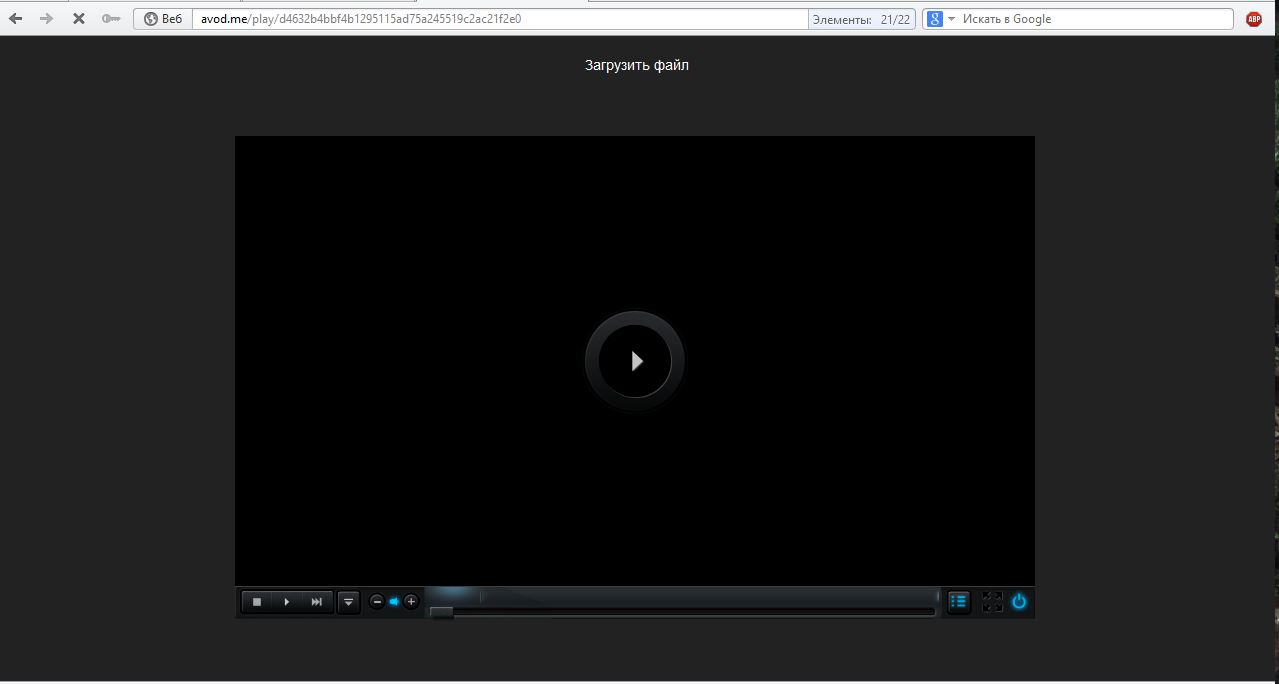
Для Linux
Детальную инструкцию по запуску торрент стрим под линукс можно найти здесь: wiki.acestream.org/wiki/index.php/Streaming#Timeshift
Размещаем наше телевиденье
Далее размещаем наше тв на пока единственный известный мне сайт аккумулятор торрент трансляций torrent-tv.ru/
Или на любой другой сайт вставляя код плеера, описание как это сделать здесь: wiki.acestream.org/wiki/index.php/WebPlugin
И все бы ничего но...
И все бы ничего но ВЛЦ с его плейлистом не та программа которую я хотел бы видеть в качестве пульта управления своим телеканалом. Безусловно у нее много достоинств, можно вставить логотип, настроить цветовые гаммы, поставить огромное количество фильтров, да и в конце концов для тех кто дружит с кодом можно в вручную прописать все что угодно.
Но лень есть лень и хотелось просто иметь возможность запустить трансляцию так же просто как добавить любимую музыку в винамп на рабочем столе. для чего пришлось немного потанцевать с буном, все вывернуть, получить загрузку процессора почти на 90%, но добиться своего. Итак чем же является мой второй вариан.
Влц замечателен тем что может посылать поток и с DiretShow, тобишь просто показывать ваш рабочий стол на котором в своем любимом плеере можно включить видео.Но и здесь тоже встала проблемма если на столе видео то где работать и колдовать над видео за кадром? В этом мне пришли на помощь XSplit Broadcaster и/или VH Screen Capture driver, а также по желанию Virtual Audio Cable.
А теперь обо всем по порядку
— Создаем виртуальный монитор.
— Открываем «Разрешение экрана»
— Ищем кнопку «Найти» 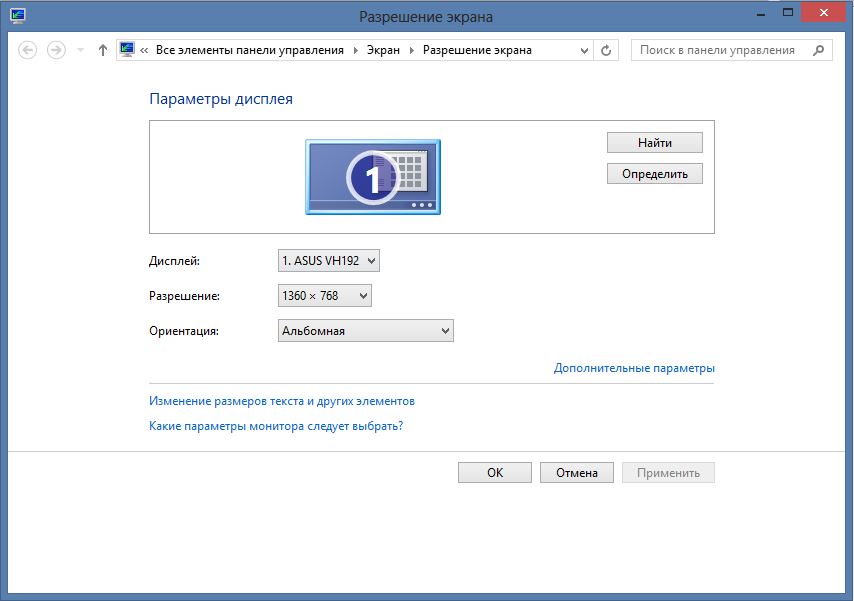 — Нажимаем на пустой дисплей.
— Нажимаем на пустой дисплей.
— Выбираем попытаться в любом случае 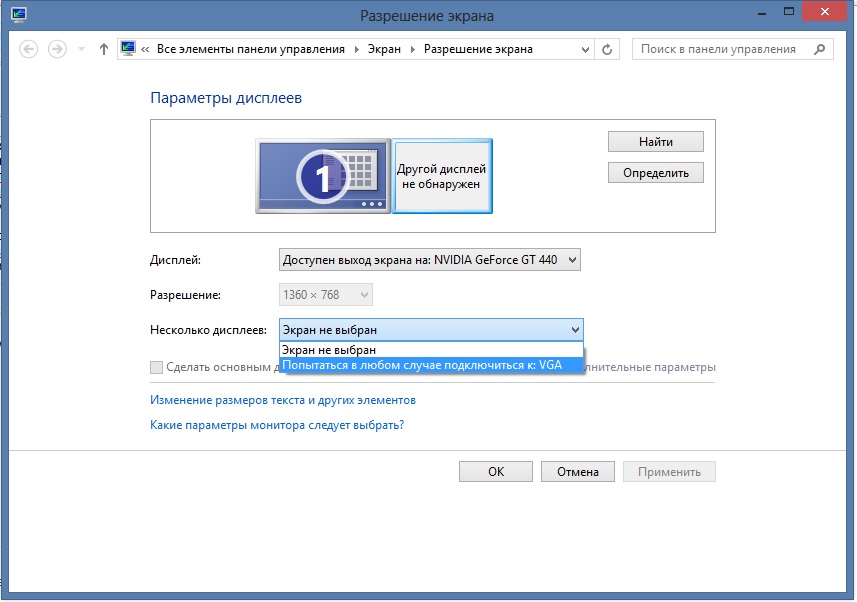 — Жмем применить
— Жмем применить
— Далее выбираем расширить экран
— Жмем применить 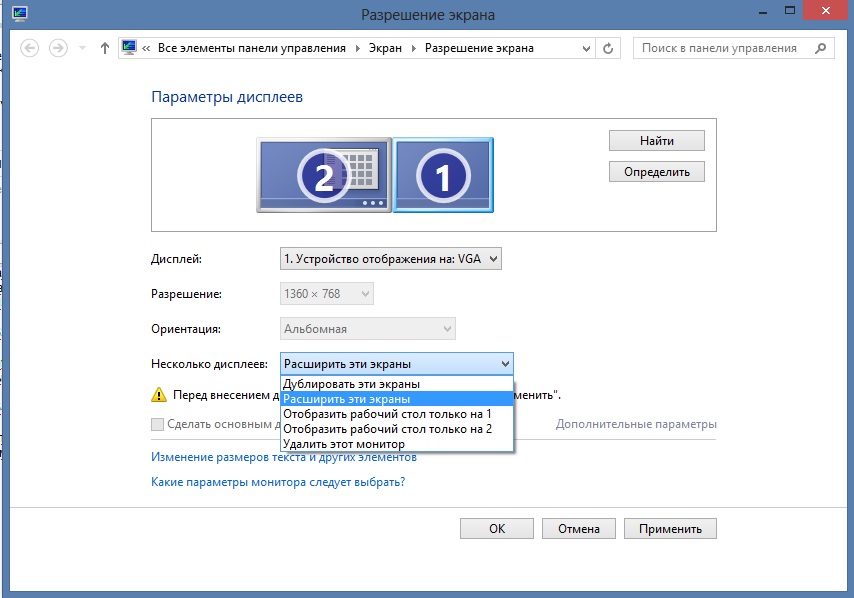 — Выбираем разрешение виртуального монитора, у меня1280х720 (можно любое другое, от этого буде зависеть разрешение транслируемого вами видео)
— Выбираем разрешение виртуального монитора, у меня1280х720 (можно любое другое, от этого буде зависеть разрешение транслируемого вами видео)
— Жмем ОК. Итак виртуальный монитор создан, далее устанавливаем программу VH Screen Capture driver. XSplit Broadcaster это ее старший брат но в первой прогамме еще не реализации водяного знака в бесплатной версии поэтому берем ее. — Из всего установившегося пакета запукаем «Config»
— Выбираем «create new one»
— Заходим в Capture выбираем Track screen и Select. Затем отводим мышу вправо на второй экран и нажимаем по нему. 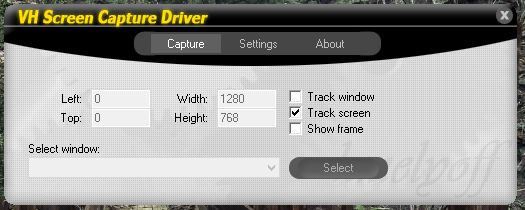 — Далее заходим во вторую вкладку и выставляем там разрешение видео какого размера вы хотите получить на выходе, количество кадров от 24 до 90 (советую ставить больше 30 тогда картинка не тормозит), выбираем черный цвет и в левой колонке снимаем все галочки кроме «показывать мышу»
— Далее заходим во вторую вкладку и выставляем там разрешение видео какого размера вы хотите получить на выходе, количество кадров от 24 до 90 (советую ставить больше 30 тогда картинка не тормозит), выбираем черный цвет и в левой колонке снимаем все галочки кроме «показывать мышу» 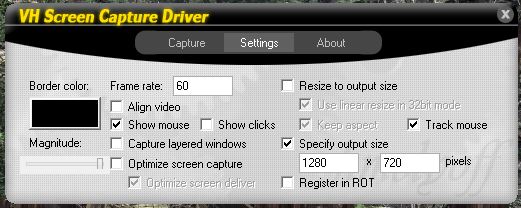 — Все программу не закрываем, оставляем висеть на столе. — Теперь запускаем ВЛЦ и нажимаем Медиа/Потоковое вещание/Устойство захвата
— Все программу не закрываем, оставляем висеть на столе. — Теперь запускаем ВЛЦ и нажимаем Медиа/Потоковое вещание/Устойство захвата 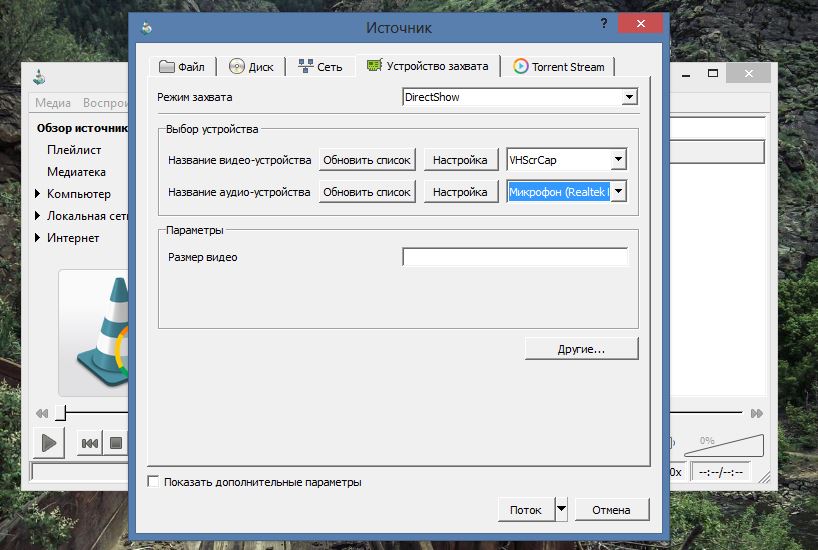 — Выбираем DiretShow, и в нем видео VHScrCap, аудио выбираем «микрофон»
— Выбираем DiretShow, и в нем видео VHScrCap, аудио выбираем «микрофон»
(Можно в доп настройках поменять соотношение видео с поумолчанию 4:3 на 16:9) — Далее жмем «поток» и делаем все по схеме описанной в первой части этого поста. Да для нормального воспроизведения аудио нужно физическим шнуром соединить выход на колонки и вход микрофона (подберите правильные гнезда и проверьте показывает ли звук на микшере громкости до трансляции), также можно использовать Virtual Audio Cable если нет желания соединять физически.
Ну вот и все, теперь запускаем ваш любимый видеоплеер и задаем ему плейлист (кстати его лучше открепить) перетаскиваем видеоплеер на второй виртуальный экран и разворачиваем.
Вот такие танцы с бубном нужно проделать чтобы создать свое интернет телевиденье для неограниченного числа зрителей, далее эфир зависит только от вашей фантазии.
Желаю удачи.
Постскриптум Я не коснулся программы XSplit Broadcaster, хотя она тоже заслуживает внимания, но вы можете выбрать и ее в качестве источника изображения и звука в ВЛЦ, думаю это не составит большего труда.
Установка Torrent Stream
Torrent Stream - инновационная медиа-платформа нового поколения, которая откроет для вас новый высококачественный уровень мультимедийного пространства в сети Интернет.
Полный комплект поставки ПО Torrent Stream содержит:
- TS Engine – основной программный продукт (модуль управления мультимедийными потоками);
- TS Player - десктопная версия мультимедийного плеера (модифицированная и усовершенствованная версия плеера VLC);
- TS P2P Multimedia Plug-in - плагин для браузера (построен на базе VLC Plug-in). Обеспечивает работу веб-плееров на сайтах;
- Magic Player – Дополнительное расширение для браузеров Mozilla Firefox и Google Chrome (расширяет мультимедийные возможности многих популярных сайтов). К информации: Версия для веб-браузера Опера устанавливается отдельна и не идет в комплекте инсталлятора.
Разработчик: AceStream
Инсталляция / Установка
Последнюю версию Torrent Stream Вы всегда можете скачать на офисциальном сайте разработчкиа http://acestream.org/

Текущая версия: 2.0.7.4
Установить TS не сложнее, чем установить любую другую программу. Мастер установки задаст все необходимые вопросы, можете оставить все значения "по умолчанию".



Папка кэша необходима для временного хранения фрагментов трансляций. Для хранения файлов используется заданное в настройках TS объем дискового пространства. Если объем файлов превышает заданный, файлы удаляются автоматически.



Установка окончена. Посмотрите любую трансляцию на этом сайте. Если после установки вместо трансляции Вы видите сообщение "У Вас не установлен Magic Player..." - перезагрузите компьютер.
Опции и настройки
Для настройки TS используйте меню "Options" / "Опции". Чтобы открыть меню опции, наведите курсор на значок «Torrent Streаm», который размещен в системном трее (при запущенной программе) и сделав клик правой кнопкой, выберите "Options" / "Опции".

Опции TS Engine:

«Включить проигрывание развлекательных роликов во время пребуферизации» - эта опция поможет вам приятно скоротать время ожидания пребуферизации, запуская в этот промежуток времени проигрывание анонсов новых фильмов и др. развлекательного контента. Внимание! Это не рекламные показы и для них будет доступна функция перемотки, если вы захотите их пропускать или отключать когда увидите что пребуферизация уже завершилась. И самое главное, - эти показы ни в коем случае вам ни на секунду не увеличат время пребуферизации, и в то же время этим вы помогаете проекту Torrent Stream!!!
«Начинать проигрывание только при достаточной скорости» - если скорость загрузки ниже битрейта воспроизводимого файла, то проигрывание начнется тогда, когда объем сформированного кэша и скорость загрузки позволят проигрывать файл без прерываний на буферизацию.
«Автоматически ограничивать скорость загрузки» - в автоматическом режиме скорость загрузки не будет превышать скорости битрейта с надбавочным коэффициентом 1,3 (битрейт х 1,3).
«Буфер VOD, с» - Размер буфера в секундах для VOD. При долгой буферизации требуется увеличить размер буфера. Оптимальное значение 10 секунд для скоростных лилий Интернет и 20-40 секунд для медленных линий.
«Буфер Live, с» - Размер буфера в секундах для VOD. При долгой буферизации требуется увеличить размер буфера. Оптимальное значение 10 секунд для скоростных лилий Интернет и 20-40 секунд для медленных линий.
«Объем дискового кэша» – Позволяет назначить максимальный объем дискового пространства, который вы готовы выделить для временного кэширования мультимедийных данных. В случае достижения лимита объема кэша, файлы из него будут частично удаляться, освобождая место для кэширования проигрываемого файла.
«Максимальная скорость загрузки» - устанавливает ограничение на скорость загрузки мультимедийных данных от других пользователей.
«Максимальная скорость отдачи» - устанавливает ограничение на скорость потоковой отдачи мультимедийных данных другим пользователям.
«Папка Кэша» – указывает на директорию папки, используемую для временного кэширования мультимедийных данных.
«Логин/Пароль» – поля ввода пользовательских данных в системе Torrent Stream. Используется для активации дополнительных функций.
Внимание! На все время тестирования портала "Торрент-ТВ" Логин и Прароль необходимо установить в «test» (строчными буквами)!
Расширенные опции TS

«Порт» - порт для работы Torrent Stream.
«Общее максимальное количество соединений» - оставьте по умолчанию - "200".
«Максимальное количество соединений на поток» - оставьте значение по умолчанию - "50".
Настройка TS Player осуществляется в соответствие с настройками оригинальной программы, а именно плеера VLC. Детальную информацию смотрите на сайте разработчика VideoLAN.
Большинство настроек TS Player синхронизировано с настройками TS P2P Multimedia Plug-in. Это означает, к примеру, что если вы захотите включить поддержку аппаратного ускорения для веб-плееров, то вам достаточно будет установить эту настройку в десктопной версии плеера, и она также будет работать и для веб-плееров.
Внимание! Чтобы настройки для TS P2P Multimedia Plug-in вступили в силу, необходимо будет после их включения перезагрузить веб-браузер!
Устройство и принцип работы конвертера для офсетной спутниковой антенны
При настройке спутниковой антенны, во время установки конвертера на его держатель, наверно нет такого человека, который, не задавал сам себе этот вопрос, "А что у него внутри?", или "Как он устроен?". В этой статье, я хочу рассказать об устройстве двух моделей спутниковых конвертеров, а так же, пояснить основной принцип их работы.
Современная спутниковая промышленность выпускает достаточное множество моделей конвертеров, различающихся как по внешнему виду, так и по своей конструкции. Здесь, пойдет рассказ о двух типах спутниковых конвертеров различных по виду поляризации сигнала.
Для примера, мы возьмем два спутниковых конвертера, линейной и круговой поляризации, достаточно популярного немецкого производителя "Golden Interstar" (Фото 1 и Фото 2). Эти две модели конвертеров, предназначены для установки на офсетную спутниковую антенну (антенну со смещеным фокусом).
 |
 |
| Спутниковый конвертер с линейной поляризацией |
Спутниковый конвертер с круговой поляризацией |
По своему внешнему виду, эти два типа конвертеров различных по виду поляризации сигнала, ни чем не отличаются, ну разве что маркировкой на их корпусе.
Для того чтобы нам было легче понять, как работает спутниковый конвертер, и тем более, если учитывать что сам конвертер это неотъемлемая часть спутниковой антенны, давайте вкратце, вспомним как она работает.
Электромагнитные радиоволны (радиосигнал), со спутника, падают на сферическое зеркало спутниковой антенны (Рис. 1). Учитывая, что любой направленный электромагнитный радиосигнал, имеет свойство отражаться от металлической поверхности, то этот радиосигнал, меняет свое направление по известному всем закону - "угол падения равен углу отражения".

Так как, форма спутниковой антенны сферическая, сигнал, падая на полезную площадь ее зеркала, отражается только в одном направлении, образуя в определенном месте, своеобразный пучок этого сигнала. Выражаясь другими словами, отраженный от зеркала спутниковой антенны радиосигнал, "фокусируется" в одной точке.
В "фокусе", излучаемой спутниковой антенной пучка радиоволн, устанавливается специальное приемное устройство, то есть, сам спутниковый конвертер. Вот на этот конвертер, точнее сказать на его облучатель, и падает узкий пучок электромагнитного радиосигнала.
Теперь, давайте разберем один из выше упомянутых конвертеров, и рассмотрим что там у него внутри. Для этого, снимем пластмассовый корпус, защищающий конвертер от нежелательных воздействий внешней среды (от пыли, дождя, снега, и т. д.).

По своему внешнему виду, "раздетый" спутниковый конвертер некоторым образом напоминал детскую дудку, или клаксон от старого автомобиля .
Теперь, давайте рассмотрим основные составляющие этого спутникового конвертера, и заглянем внутрь его металлического корпуса. Учитывая общий принцип работы спутникового конвертера, саму его конструкцию можно разделить на основных элемента (фото 4):
- Это облучатель, на который попадает сфокусированный пучок спутникового сигнала.
- Волновод, по нему сигнал поступает на приемные элементы спутникового конвертера.
- Электронный блок конвертера, который в свою очередь, преобразует электромагнитные волны спутникового сигнала в электрические импульсы.
 Теперь, давайте заглянем внутрь облучателя и волновода нашего конвертера, который, поддерживает линейную поляризацию, и рассмотрим основной принцип его работы (Фото 5). Сам конвертер данной модели, работает по принципу магнитного поляризатора, или если сказать более точно, магнитно-механического.
Теперь, давайте заглянем внутрь облучателя и волновода нашего конвертера, который, поддерживает линейную поляризацию, и рассмотрим основной принцип его работы (Фото 5). Сам конвертер данной модели, работает по принципу магнитного поляризатора, или если сказать более точно, магнитно-механического.

Спутниковый электромагнитный сигнал, отразившись от зеркала самой спутниковой антенны сначала поступает на ребристый облучатель конвертера. Затем, он попадает внутрь цилиндрического волновода. Далее, в волноводе конвертера, сигнал попадает на два приемных металлических электрода (зонда), один электрод принимает сигнал в вертикальной поляризации, другой в вертикальной. Между самими электродами, располагается металлический штырь поляризатор.
Так как, оба приемных электрода спутникового конвертера, находятся в волноводе в определенной плоскости, то положение самого конвертера имеет достаточно большое значение для приема сигнала. Поэтому, при настройке спутниковой антенны, считается обязательным, и настройка вертикального положения конвертера.
Далее, давайте рассмотрим принцип работы кругового конвертера, или вернее сказать, его отличия от конвертера линейной поляризации.
Теперь, давайте рассмотрим основные составляющие этого спутникового конвертера, и заглянем внутрь его металлического корпуса.
Устройство кругового спутникового конвертера
Основным отличием спутникового конвертера круговой поляризации (для данной модели конвертера), от линейного, будет наличие в его волноводе специальной диэлектрической "пластины - деполяризатора" (Фото 6 и Фото 7). Диэлектрическая пластина - это значит не проводящая электричество, другими словами, изолятор. Такая пластина, устанавливается в волноводе под углом 45 градусов к самим электродам конвертера.

Принцип действия кругового спутникового конвертера, для данной модели, достаточно прост. Сигнал круговой поляризации, при помощи этой диэлектрической пластины "деполяризатора", преобразуется в сигнал линейной поляризации, после чего и попадает на электроды электронного блока.
Ниже на изображении спутникового конвертера, положение пластины "деполяризатора", показано красными пунктирными линиями.

Здесь получается, что из спутникового конвертера линейной поляризации (для данной модели), можно изготовить конвертер круговой поляризации, установив в его волновод, всего-навсего, диэлектрическую пластину под углом 45 градусов.
(adsbygoogle = window.adsbygoogle || []).push({});
Описываемые в данной статье типы конвертеров, имеют магнитно-механическое преобразование спутникового сигнала (здесь имеется в виду, преобразования сигнала в самом волноводе), а переходы между видами поляризации осуществляется изменением напряжения питания, 13 вольт (V - вертикальная поляризация), 18 вольт (Н - горизонтальная поляризация).
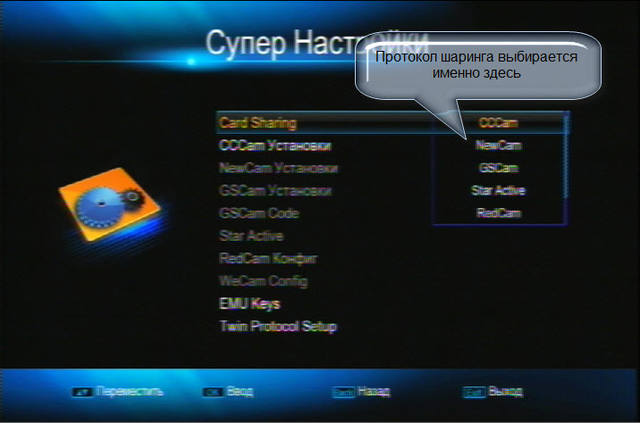

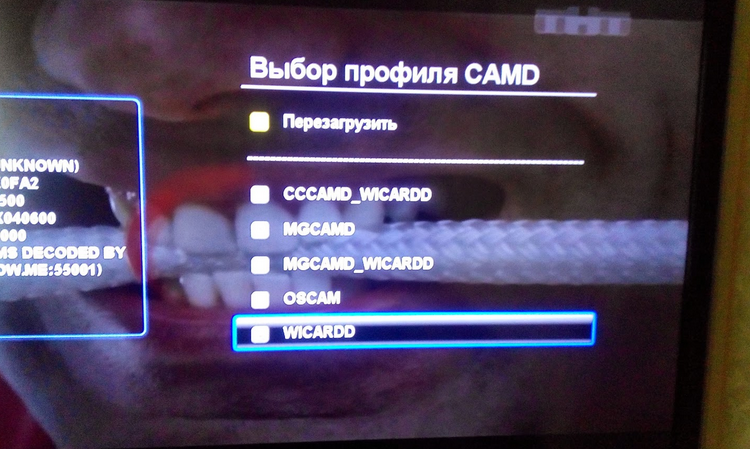



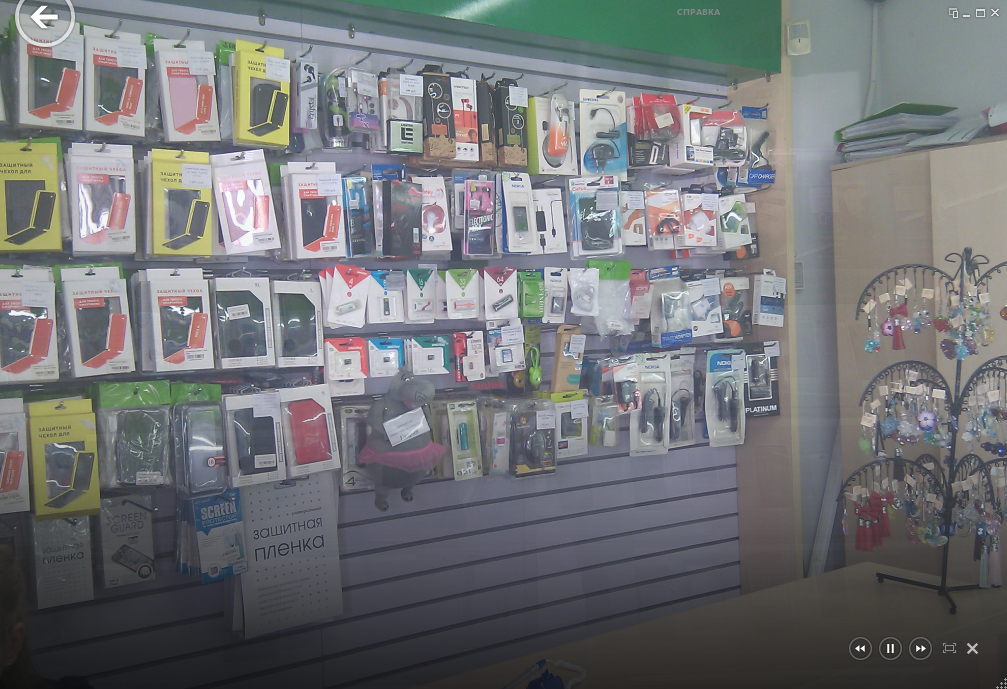


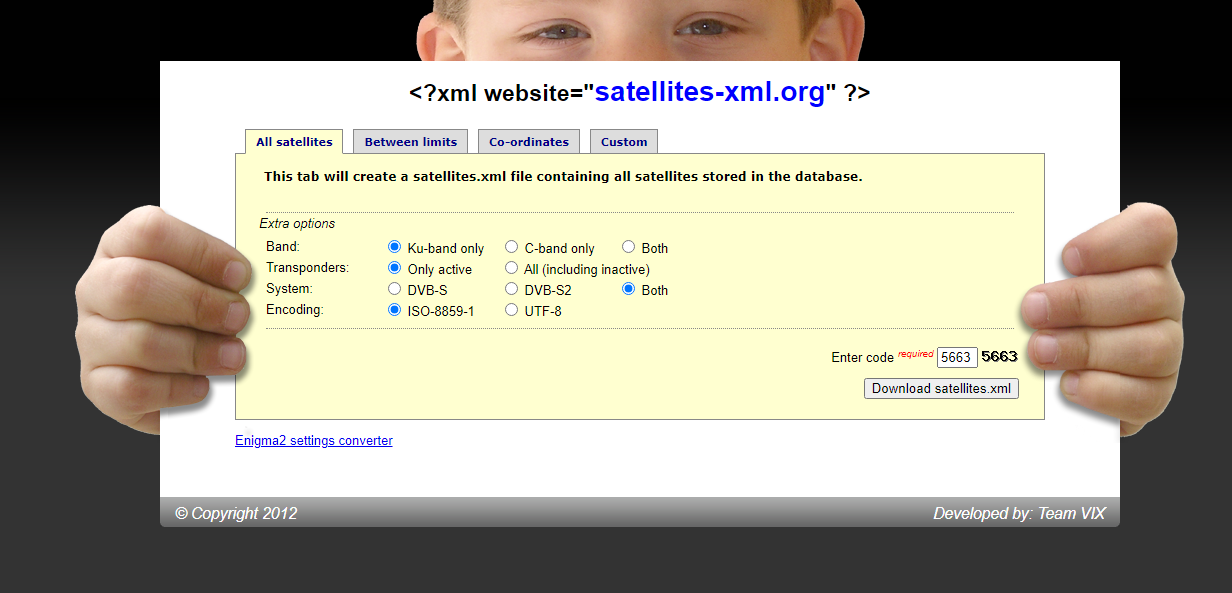


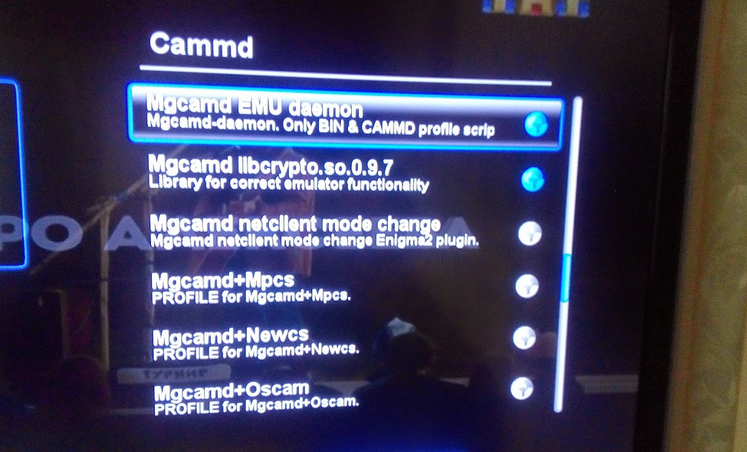




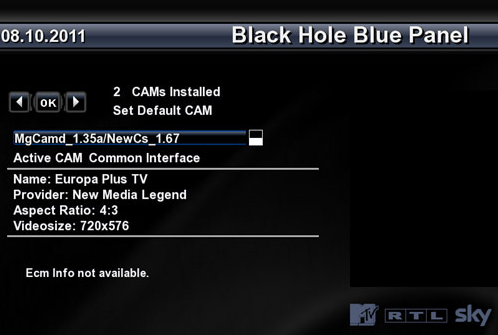

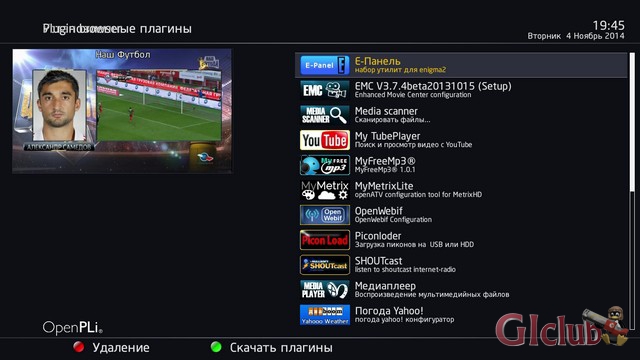

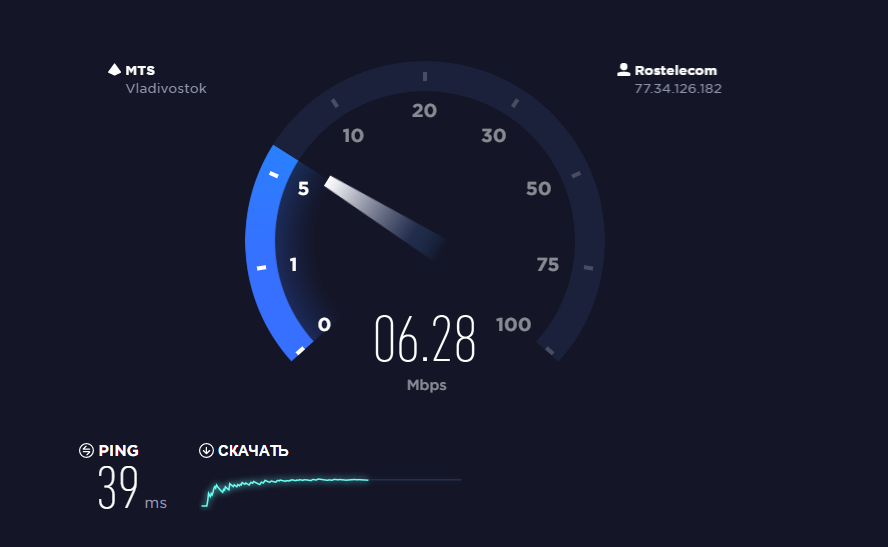




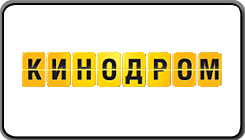





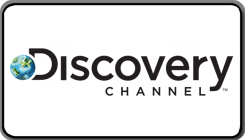
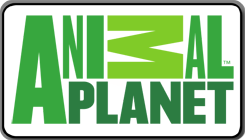

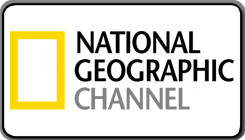






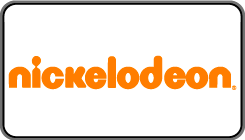



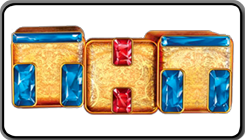
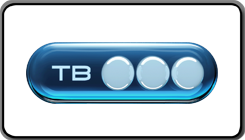




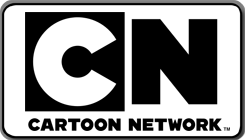
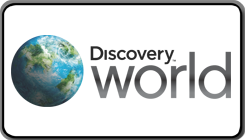
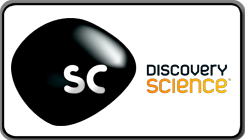


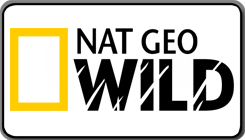




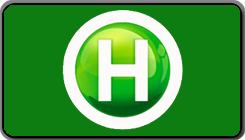





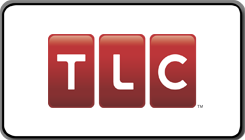



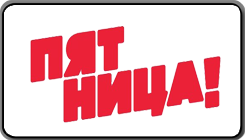
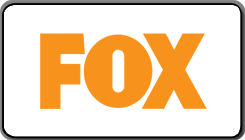
.jpg)
.jpg)








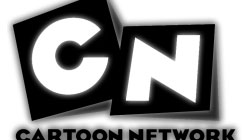



































 В настройке mgcamd сводится к прописыванию IP-адреса компьютера, на котором смотрим лог.
В настройке mgcamd сводится к прописыванию IP-адреса компьютера, на котором смотрим лог. 

































































































 После запуска, необходимо указать IP-адрес дримбокса (IP-адрес компьютера должен прописаться автоматически). Если IP-адрес тюнера неизвестен, то можно воспользоваться поиском – нажимаем кнопку Search и попадаем в окно поиска. Сверху указываем диапазон поиска и опять нажимаем кнопку Search. В результате поиска DCC выдаст список активных устройств в локальной сети. Становимся на строчку с именем DM800 и нажимаем Accept.
После запуска, необходимо указать IP-адрес дримбокса (IP-адрес компьютера должен прописаться автоматически). Если IP-адрес тюнера неизвестен, то можно воспользоваться поиском – нажимаем кнопку Search и попадаем в окно поиска. Сверху указываем диапазон поиска и опять нажимаем кнопку Search. В результате поиска DCC выдаст список активных устройств в локальной сети. Становимся на строчку с именем DM800 и нажимаем Accept.  Когда IP-адрес прописан жмем кнопку Reconnect. При успешном соединении в окошке Protocol будет написано:
Когда IP-адрес прописан жмем кнопку Reconnect. При успешном соединении в окошке Protocol будет написано: PuTTY Популярный телнет-клиент. Скачиваем свежий дистрибутив по адресу
PuTTY Популярный телнет-клиент. Скачиваем свежий дистрибутив по адресу Теперь при последующих запусках PuTTY, достаточно будет запускать нужное нам соединение двойным кликом на название сохраненной ссесии (dreambox800).
Теперь при последующих запусках PuTTY, достаточно будет запускать нужное нам соединение двойным кликом на название сохраненной ссесии (dreambox800). Как сделать, чтобы запустить телнет-соединение PuTTY одним кликом?
Как сделать, чтобы запустить телнет-соединение PuTTY одним кликом? Т.е. надо дописать соединение по SSH, указав логин (root) и пароль (dreambox), а так же IP-адрес тюнера.
Т.е. надо дописать соединение по SSH, указав логин (root) и пароль (dreambox), а так же IP-адрес тюнера.


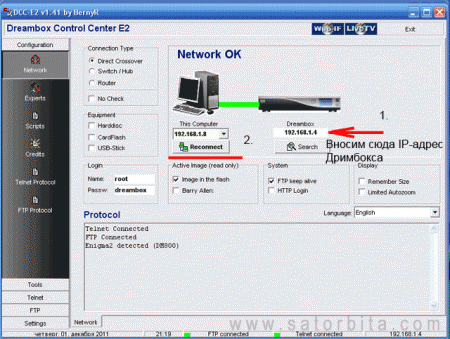
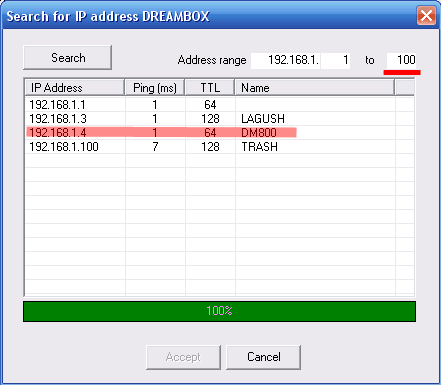
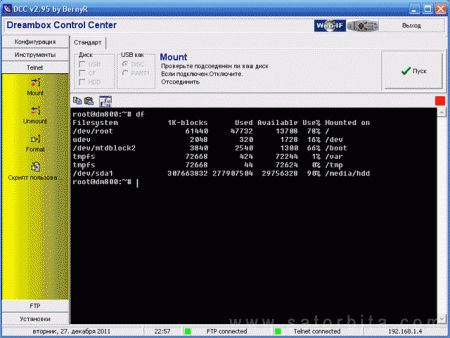
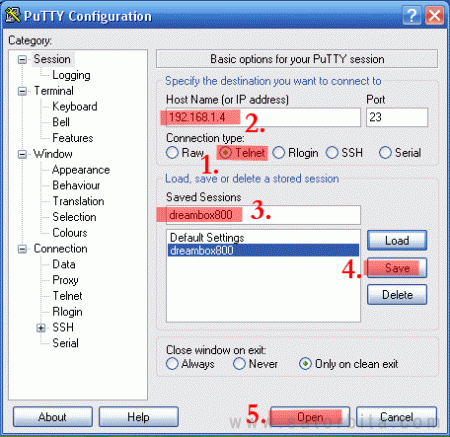
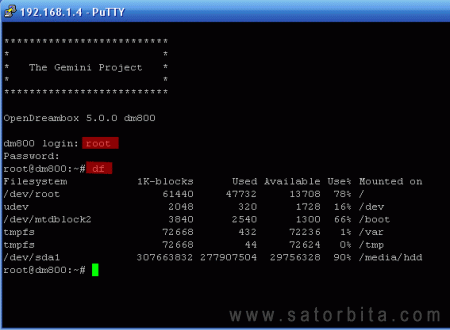
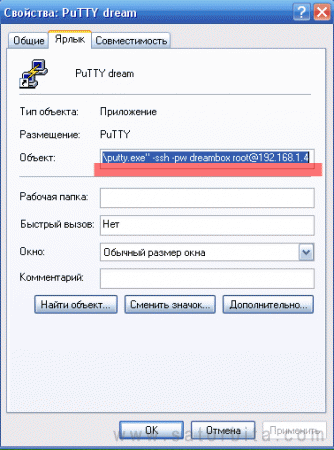
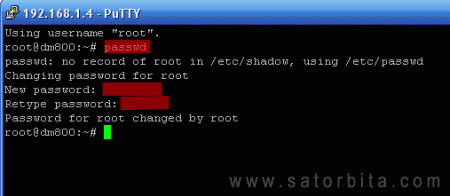
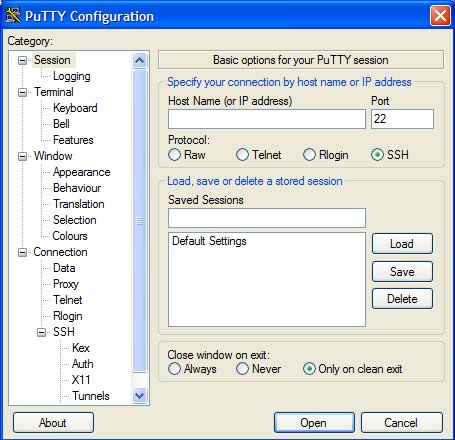
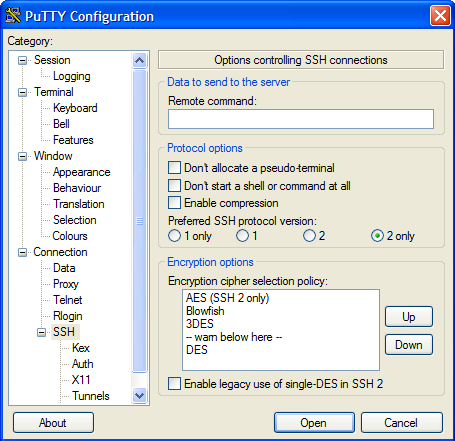
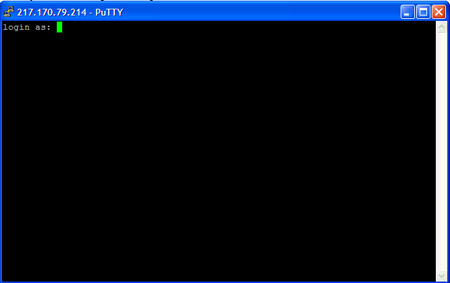
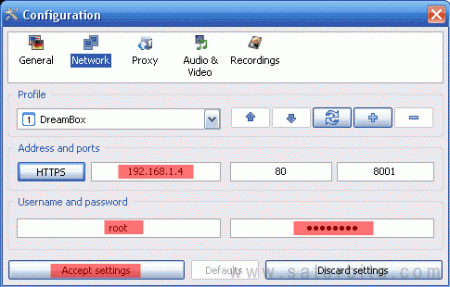
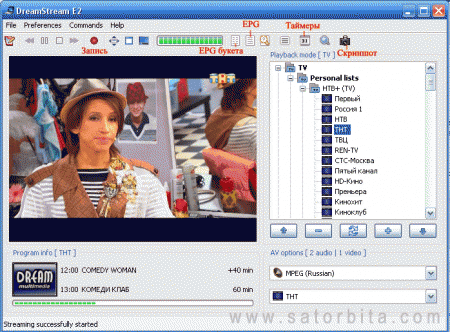
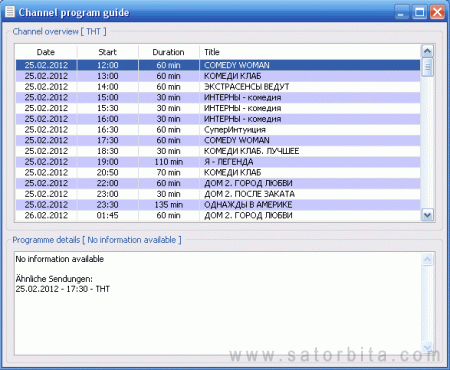
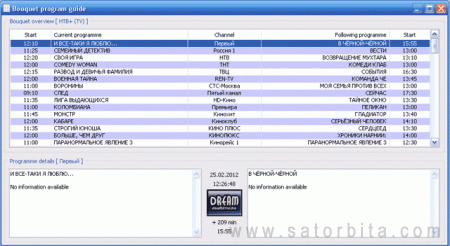
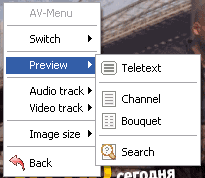
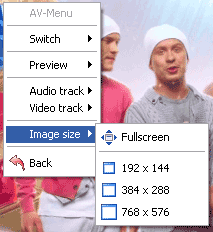
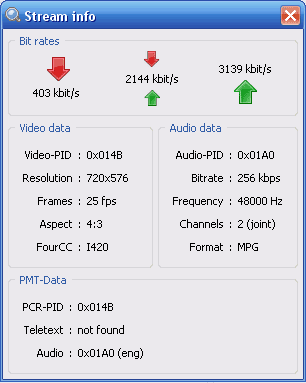
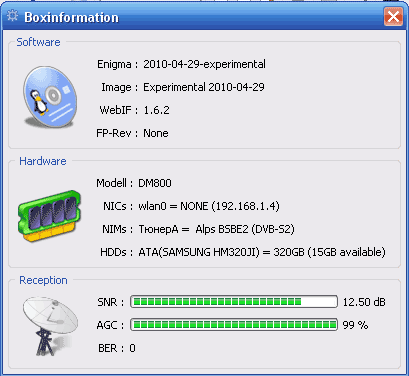
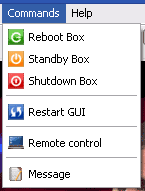
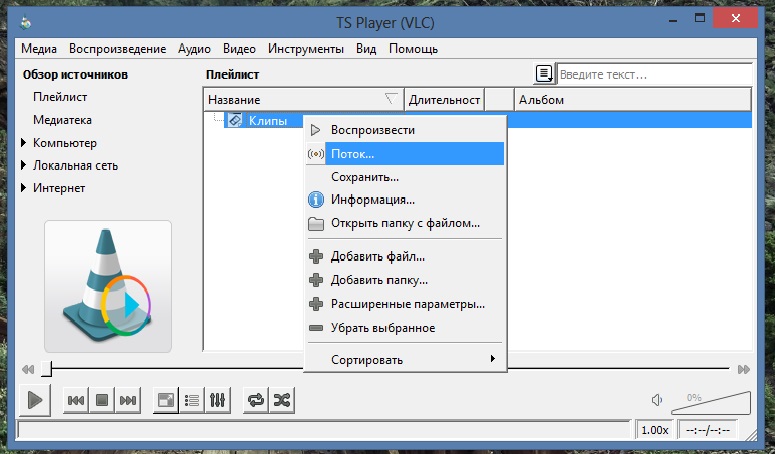 — Далее если знакомы с вещанием в ВЛЦ настраиваем видео под себя (но обязательно в mpeg и с инкапсуляцией ts), а если нет тогда нажимаем два раза (следующий) пока не появится вот такое окно
— Далее если знакомы с вещанием в ВЛЦ настраиваем видео под себя (но обязательно в mpeg и с инкапсуляцией ts), а если нет тогда нажимаем два раза (следующий) пока не появится вот такое окно 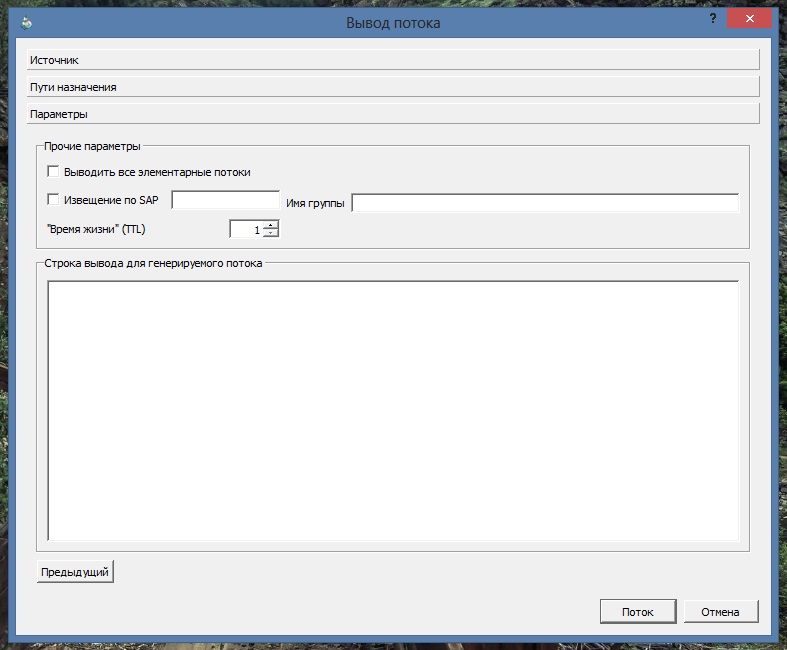 — и вставляем туда вот такой текст: :sout=#transcode{width=1024,height=576,vcodec=h264,vb=1900,deinterlace,fps=25,acodec=mp3,ab=96,channels=2,samplerate=44100,venc=x264{vbv-bufsize=5000,vbv-maxrate=2100,ref=1,subme=1,keyint=50}}:std{access=http,mux=ts,dst=:8089/} Вкратце он означает что транслируемое вами видео будет иметь вид:
— и вставляем туда вот такой текст: :sout=#transcode{width=1024,height=576,vcodec=h264,vb=1900,deinterlace,fps=25,acodec=mp3,ab=96,channels=2,samplerate=44100,venc=x264{vbv-bufsize=5000,vbv-maxrate=2100,ref=1,subme=1,keyint=50}}:std{access=http,mux=ts,dst=:8089/} Вкратце он означает что транслируемое вами видео будет иметь вид: 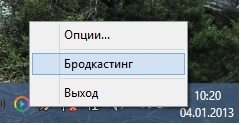 — Далее в интернет браузере развернется окно в котором вводим характеристики нашей трансляции.
— Далее в интернет браузере развернется окно в котором вводим характеристики нашей трансляции. 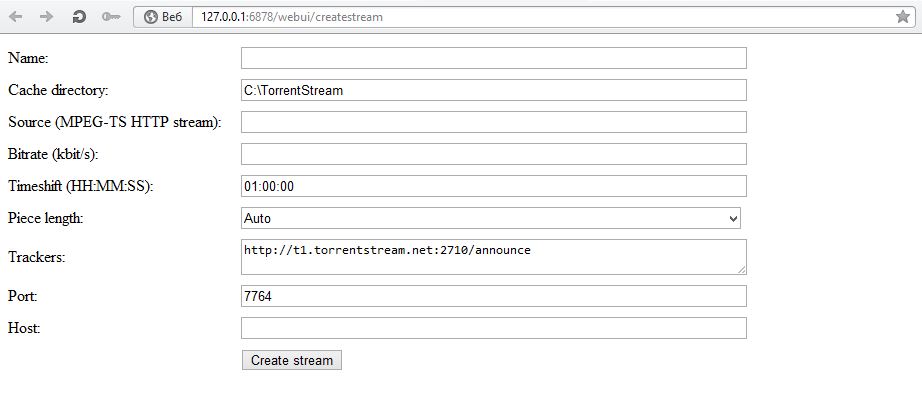 Name: имя нашей трансляции Cache directory: желательно оставить неизменным Source (MPEG-TS HTTP stream): адрес потока который вы создали http://(ваш ip адрес):8089/
Name: имя нашей трансляции Cache directory: желательно оставить неизменным Source (MPEG-TS HTTP stream): адрес потока который вы создали http://(ваш ip адрес):8089/ 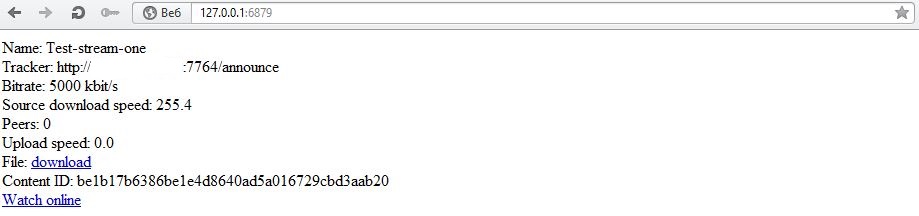 где будет айди вашей трансляции, а также ссылка на онлайн плеер с ней.
где будет айди вашей трансляции, а также ссылка на онлайн плеер с ней. 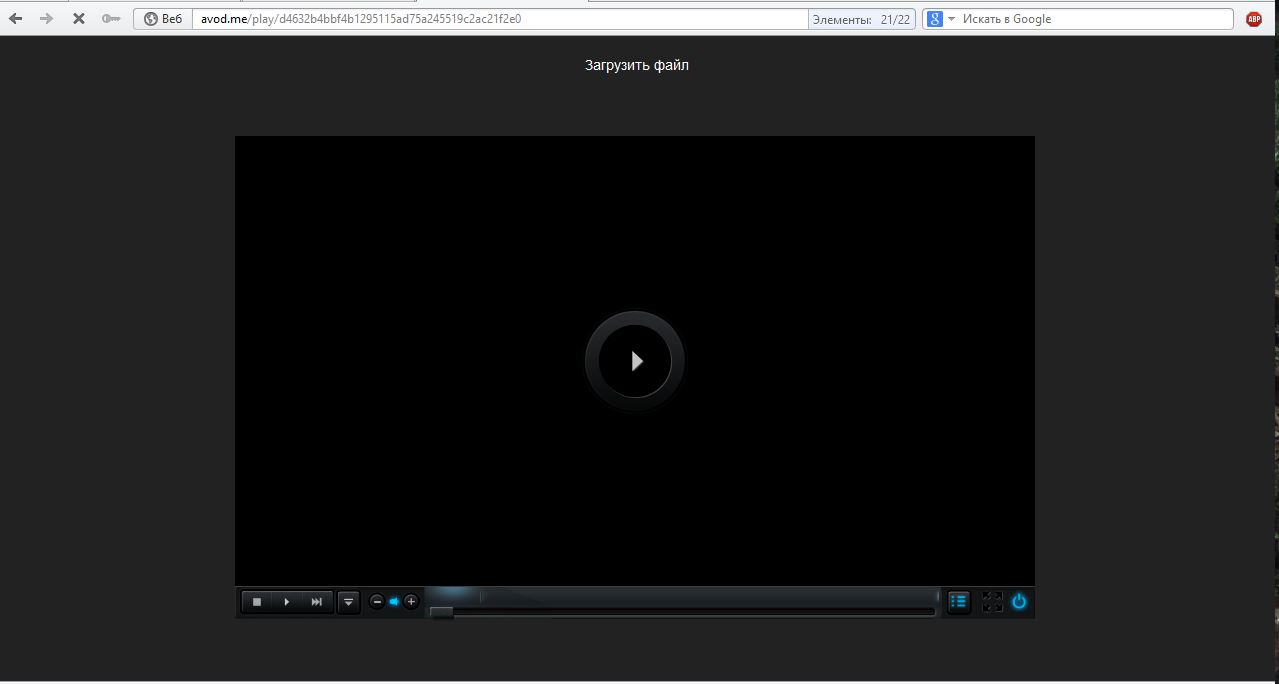
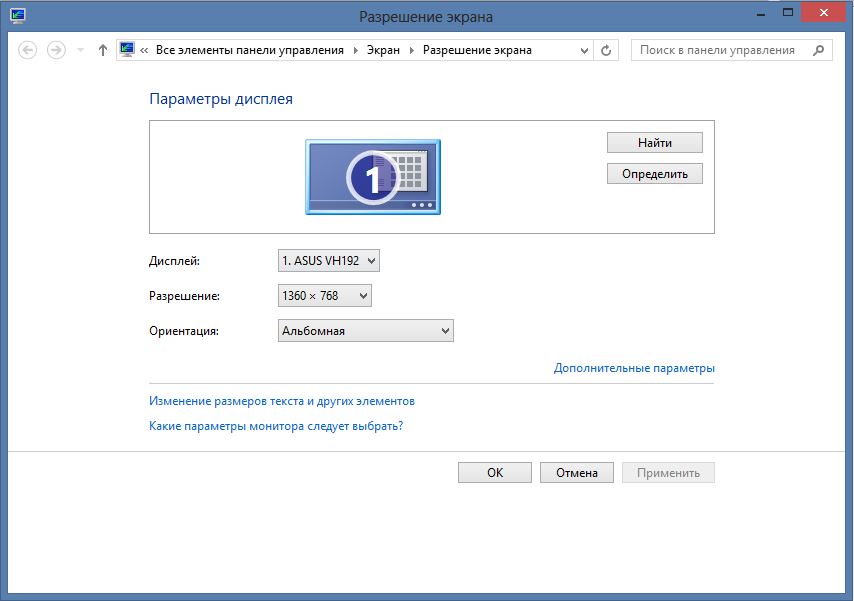 — Нажимаем на пустой дисплей.
— Нажимаем на пустой дисплей.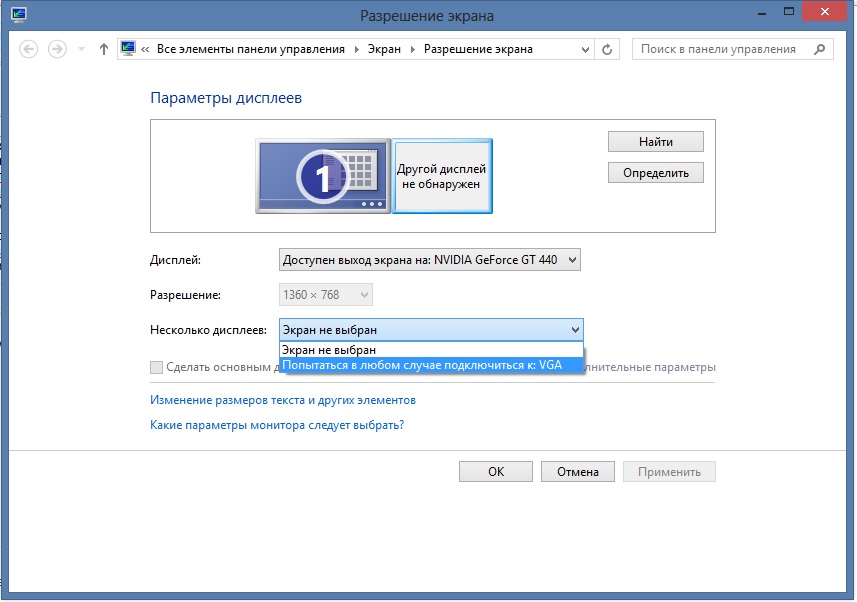 — Жмем применить
— Жмем применить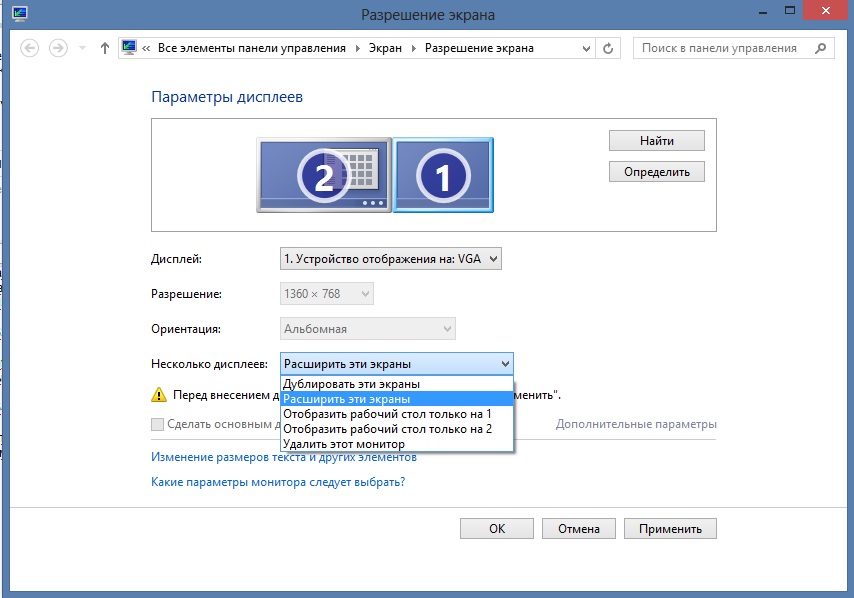 — Выбираем разрешение виртуального монитора, у меня1280х720 (можно любое другое, от этого буде зависеть разрешение транслируемого вами видео)
— Выбираем разрешение виртуального монитора, у меня1280х720 (можно любое другое, от этого буде зависеть разрешение транслируемого вами видео)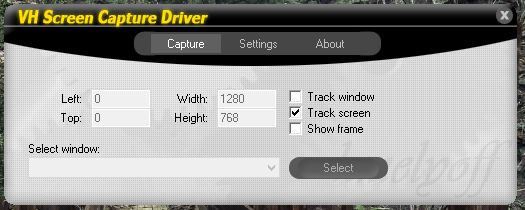 — Далее заходим во вторую вкладку и выставляем там разрешение видео какого размера вы хотите получить на выходе, количество кадров от 24 до 90 (советую ставить больше 30 тогда картинка не тормозит), выбираем черный цвет и в левой колонке снимаем все галочки кроме «показывать мышу»
— Далее заходим во вторую вкладку и выставляем там разрешение видео какого размера вы хотите получить на выходе, количество кадров от 24 до 90 (советую ставить больше 30 тогда картинка не тормозит), выбираем черный цвет и в левой колонке снимаем все галочки кроме «показывать мышу» 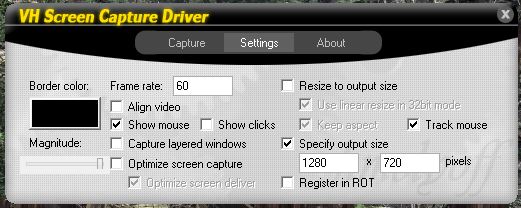 — Все программу не закрываем, оставляем висеть на столе. — Теперь запускаем ВЛЦ и нажимаем Медиа/Потоковое вещание/Устойство захвата
— Все программу не закрываем, оставляем висеть на столе. — Теперь запускаем ВЛЦ и нажимаем Медиа/Потоковое вещание/Устойство захвата 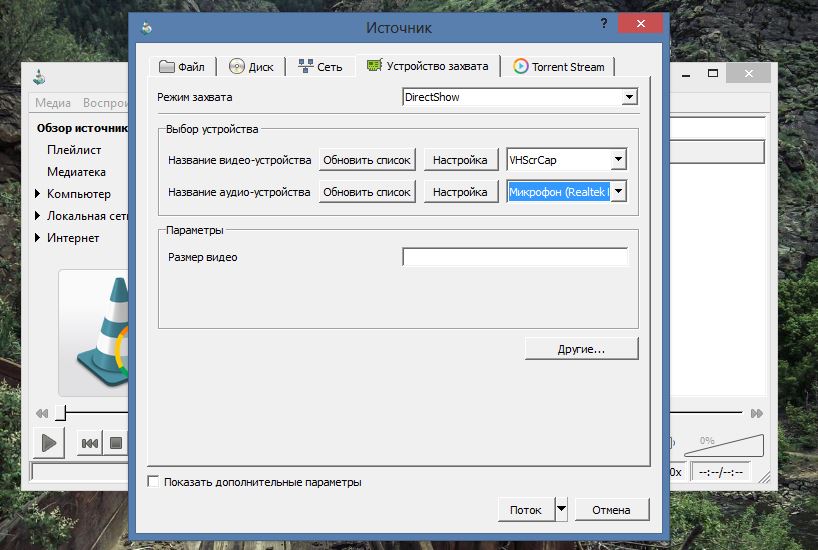 — Выбираем DiretShow, и в нем видео VHScrCap, аудио выбираем «микрофон»
— Выбираем DiretShow, и в нем видео VHScrCap, аудио выбираем «микрофон»














 Теперь, давайте заглянем внутрь облучателя и волновода нашего конвертера, который, поддерживает линейную поляризацию, и рассмотрим основной принцип его работы (Фото 5). Сам конвертер данной модели, работает по принципу магнитного поляризатора, или если сказать более точно, магнитно-механического.
Теперь, давайте заглянем внутрь облучателя и волновода нашего конвертера, который, поддерживает линейную поляризацию, и рассмотрим основной принцип его работы (Фото 5). Сам конвертер данной модели, работает по принципу магнитного поляризатора, или если сказать более точно, магнитно-механического.

